| 上一页 | 下一页 |
视图工具箱
该视图工具箱是的,你可以用它来创建一个图表上的元素和连接器图标的面板。您还可以使用工具箱通过规范管理器将元素添加到包中。
在工具箱中,相关元素和连接器组织成页面,每个页面包含用于特定类型图表的元素或连接器。这些图包括标准UML图,Enterprise Architect扩展图以及为已添加到系统的任何MDG技术和配置文件定制的图。
打开图表时,工具箱会自动提供与图表类型对应的元素和关系页面。这并不妨碍您使用给定图表中其他页面的元素和连接器,尽管某些组合可能不代表有效的UML。
工具箱提供了许多用于查找要使用的页面或对象的机制。
访问
|
功能区 |
设计>图表>工具箱 |
|
键盘快捷键 |
|
|
其他 |
您可以通过单击图表视图顶部标题栏左侧的或图标来显示或隐藏图表工具箱。 |
例子
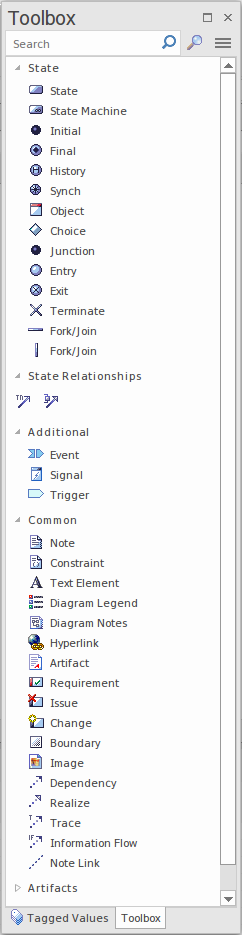
定位图工具箱页面或图标
这些选项可帮助您在Diagram Toolbox中找到并显示特定页面或图标
选项 |
详情 |
请参阅 |
|---|---|---|
|
搜索工具箱页面或图标 |
找到所需工具箱页面或特定图标的最简单方法是使用“查找工具箱项”对话框,单击
可以使用“字段选择器”对话框(右键单击列标题并选择“字段选择器”选项)添加此对话框上显示的列,并拖动到不同的序列中。您还可以选择使用“组框”重新组织对话框中信息显示的选项,以及展开或隐藏每个图表工具箱页面的内容。您可以通过单击页面名称左侧的白色箭头单独展开“工具箱”页面。 要找到工具箱页面或图标,您可以在以下任一位置键入要搜索的对象的名称或属性中的部分或全部字符:
在您键入时,列表会立即缩小以仅显示在其名称或属性文本中包含这些字符的对象。请注意,如果折叠列表,仅显示“工具箱”页面名称,则列表可能会显示不包含字符的页面名称。这些页面确实包含具有这些字符的对象。搜索会自动选择列表中的第一个对象; 要移动到下一个对象,请按向下箭头键。 要确认您将光标定位在哪个对象上(特别是如果您不想使用“字段选择器”对话框中的所有可用列),对象的构造型和页面名称将显示在左下角对话。 在对话框中找到所需的工具箱页面或对象后,单击“ 或将对象拖到打开的图表上以生成元素或连接器。您还可以将元素图标拖到规范管理器中以在那里生成元素。 如果要刷新图工具箱以显示您选择的工具箱页面,以便在此会话期间可以使用其中的所有图标:
上下文菜单还提供选项
|
列表标题 |
|
在当前的“工具箱”页面上搜索图标 |
要在当前显示的工具箱页面上找到元素或链接,只需使用对象名称的部分或全部字符改写工具箱顶部的“ 搜索”字段。该字段过滤页面以仅显示名称中包含这些字符的对象。 要清除该字段,请单击X图标或按或。 如果在工具箱中有长页面元素或多个页面固定,则此工具非常有用(请参阅“ 自定义工具箱”部分)。 |
|
|
显示完整的页面列表 |
单击 对于所选选项,可能会显示多个页面,但这些页面通常包括:
如果选择<default>选项,则在列表末尾,仅显示“Common”和“Artifact”页面。 |
Common Page Artifact |
|
自定义工具箱 |
您可以通过固定工具箱中的页面或将MDG技术和UML配置文件添加到工具箱来自定义工具箱显示。 |
工具箱外观选项 MDG技术 使用UML配置文件 |
从工具箱创建元素和连接器
步骤 |
指令 |
请参阅 |
|---|---|---|
|
1 |
在项目浏览器中,双击所需图表上的图标。 将打开该图表,其中包含该图表类型的相应工具箱页面。 如果需要一组不同的元素和连接器,请选择相应的工具箱页面,如前所述。 |
|
|
2 |
单击所需项目的图标; 例如,Class元素或Associate关系。 |
|
|
3 |
对于元素项,单击图上的任意位置以将新元素放置在光标位置。 |
|
|
4 |
对于连接器项,将光标拖动到图上的源元素和目标元素之间; 当您将光标移到元素上时,每个元素的实体边框内都会显示阴影边框,指示源和潜在目标元素。 要向连接器添加折弯,请在更改光标的拖动方向时按。 或者,从源元素拖动到图的空白区域; 快速链接器建议创建常见的目标元素类型和连接器类型。 |
创建新元素 |
|
5 |
根据需要编辑元素属性或连接器属性。 |
属性对话框 连接器属性 |
笔记
- 将工具箱中的包图标拖放到图表中会在项目浏览器中创建一个新包,并且会在当前图表中创建与该类型相同的默认图表
- 如果要创建一种类型的多个元素,则在创建第一个元素后,只需按或即可创建该类型的下一个元素; 对于连接器,单击源元素并按以创建另一个相同类型的连接器
- 您可以通过将工具箱中的原型元素图标拖动到图表中的非原型元素,将非原型元素更改为其原型元素之一; 例如,您可以通过将Table图标或Profiled Class图标拖到其上来构造一个Class
- 在拖动构造型元素图标时,可以按键将元素构造型应用于unstereotyped元素,或者按将构型元素添加为新元素; 否则,一个小的上下文菜单显示提供这些操作作为选项
- 如果图元素已经具有构造型,您还可以将“工具箱”图标拖到其上以同步元素的构造型标记值
- 工具箱可以停靠在图表的任一侧,也可以自由浮动在图表的顶部,以暴露更多的表面进行编辑; 您还可以通过单击图表标题栏左侧的水平“chevron”图标来隐藏和重新显示工具箱
- Enterprise Architect为各种MDG技术提供工具箱页面,例如ArchiMate,BPEL,BPMN,数据流图,ICONIX和思维导图,作为初始安装的一部分
学到更多


 工具箱顶部的按钮即可显示该对话框。“查找工具箱项”对话框按字母顺序显示按技术名称和页面名称列出的每个工具箱页面。
工具箱顶部的按钮即可显示该对话框。“查找工具箱项”对话框按字母顺序显示按技术名称和页面名称列出的每个工具箱页面。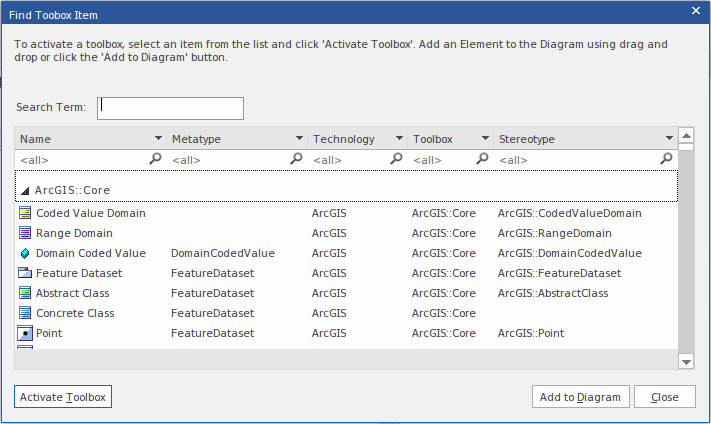
 “工具箱”工具栏左侧的图标。这将显示一个广泛的工具箱页面列表,您可以通过它滚动直到找到所需页面的名称。您可以使用鼠标滚轮或向上箭头和向下箭头键盘键滚动,或者单击列表窗口顶部和底部的小黑箭头。单击所需名称以显示工具箱中的页面。
“工具箱”工具栏左侧的图标。这将显示一个广泛的工具箱页面列表,您可以通过它滚动直到找到所需页面的名称。您可以使用鼠标滚轮或向上箭头和向下箭头键盘键滚动,或者单击列表窗口顶部和底部的小黑箭头。单击所需名称以显示工具箱中的页面。