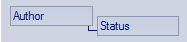| 上一页 | 下一页 |
列表标题
在您的项目工作中,您可以使用多个“列表”报告中的任何一个,其中信息在多个列中进行组织。这些报告包括:
- 包浏览器
- 规格经理
- 图表清单
- 模型搜索
- 模型邮件视图
- “功能”对话框,“属性”和“操作”页面
- 图工具箱中的'查找工具箱项'对话框
- “质量检查报告和指标”视图的“测试”和“维护”标签
- 在甘特图
- 在项目管理窗口
在这些报告中,您可以快速轻松地重新组织列的顺序和组合,以最合适的格式显示信息以满足您的需要,并根据列字段中显示的文本字符串的值过滤数据。
重新组织显示的布局
|
工具 |
描述 |
|---|---|
|
查看标题 |
视图标题定义报告显示的信息列以及数据项的显示顺序。 要查看列标题:
您可以使用此对话框向输出中添加列或从中删除列; 在它们之间,View Header和“Field Chooser”对话框显示了可用的全部列标题。 要将列标题添加到View Header:
要从输出中删除列:
要更改列的顺序:
|
|
价值分组 |
对于大多数报表,如果“ 包浏览器”或“ 图表列表 ”未选中“显示元素层次结构”选项,则可以根据上面“组合框”中标识的一个或多个列类别的值来组织报告的数据。列标题。如果尚未显示“组框”,请右键单击列标题,然后选择“启用组框”选项。 您可以按“类型”组织数据,并在每个“类型”中按“名称”组织数据; 如果您随后单击任何其他列标题,则此分组中的数据将按升序或降序对所选列的值(例如,“已创建”)进行进一步排序。 要设置值分组,请将表示主分组的列标题(例如“作者”)拖到“组框”中。 现在将列标题拖动到第一个标题右侧的下一级分组(例如“状态”); 两个标题标题显示为连接块,如下所示:
如果需要,您可以通过将其他列标题拖动到层次结构(例如“已创建”)来添加更多级别的分组,并通过将现有或其他标题拖动到您希望它们保留的级别来重组订单。 例如,您可以通过将辅助分组拖到“作者”的右侧来“键入”辅助分组,或者在“作者”和“类型”之间删除“状态”。 要删除分组级别,请将相应的列标题拖出序列并在View标题下方; 任何下属组都会提升一个级别。 |
|
过滤栏 |
该栏显示中的列标题下方; 您可以使用列标题上的“切换过滤条”上下文菜单选项隐藏或显示它。 过滤条由一行字段组成,每列一个字段; 当您在其中一个字段中键入值时,项目列表会自动过滤,以显示在相应列中包含字段中文本字符串的值的条目。 例如:
对于标识任务或工作完成百分比的报表和显示,您可以指定百分比值或范围以显示与该值匹配的项目。在筛选栏中,在“%已完成或完成”字段下的字段中,键入:
|
学到更多