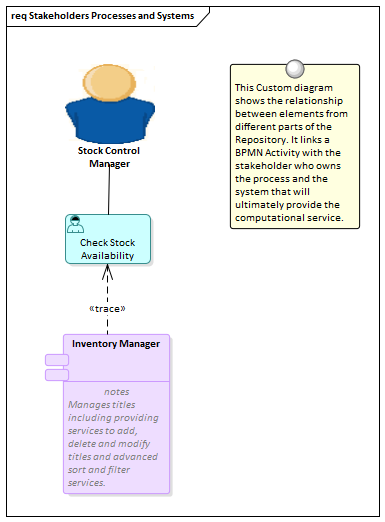| Prev | Next |
Element Appearance
Getting to know Element Appearance
Aspect |
Description |
|---|---|
|
Introducing Element Appearance |
All elements in the repository have a global default appearance, which is defined in the Options Window. Individual elements can set a global appearance that overrides the default setting for all elements and applies to the specified element wherever it appears in diagrams. An element's appearance can also be changed at the level of an individual diagram by using the color and font pickers. Images and other shapes can also be applied to make the element more appealing.
|
|
Where to find Element Appearance |
Default for all Elements Ribbon: Start > View > Preferences > Standard Colors or Appearance
Global for an element on a diagram Context Menu: Appearance | Default Appearance
Local for a Diagram Object Ribbon: Layout > Style > Set Font, Text Color, Fill Color, Line Color, Line Width Diagram Toolbar (right-click on element in diagram): Set Font, Text Color, Fill Color, Line Color, Line Width Element Icons: Set Font, Text Color, Fill Color, Line Color, Line Width (top right corner of diagram object, under Quicklinker arrow)) |
|
Usage of Element Appearance |
The Element Appearance is useful to convey different meaning to a number of audiences and stakeholders. The global element settings ensure the entire repository is by default consistent and these can be changed to suite an organization. The default element appearance settings ensure that an element is consistently represented whenever it is used on diagrams. The local appearance settings allow an element to appear differently on a specific diagram. Some stakeholders will also prefer to see an element represented as an image or by a different shape. |
|
Options for Element Appearance |
Apart from the setting of Font Style, Text Color, Element Fill and Border Color and Line thickness. elements can be assigned an alternate image or a completely different geometry using the Shape Script facility, which is applied to a stereotype. The images can be assigned from the |
|
Learn more about the TOOL |