| Prev | Next |
Move Elements Within Diagrams
As you add new elements to a diagram, you might want to move the existing elements to create more space, make a structure more apparent, or create a nesting relationship between two elements. There are several ways in which you can move the elements within the diagram.
Move Elements
Image |
Action |
See also |
|---|---|---|
|
Change Position 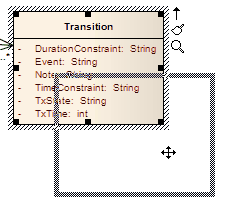
|
Select an element or group of elements in the diagram, then:
If you are moving a single element and you have selected the 'Layout > Alignment > |
Move Elements In Diagram Sections |
|
Align Elements 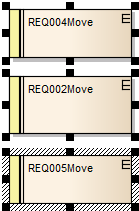
|
Select a group of elements in the diagram and align them on the last-selected element using:
|
Operations on Multiple Elements Diagram Toolbar |
|
Confirm Possible Nest Elements 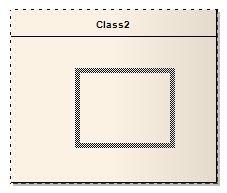
|
If you want to nest one element within another, you can drag that element onto the 'nest' element; the nesting element is then always encapsulated by the nest and moved within the nest. Not all element combinations are valid. For example:
To confirm that the proposed nest element is able to accept the selected nesting element, observe the nest element border as you drag the nesting element over it:
|
Notes (on Adding nesting element to nest)
- The 'Support for Composite Objects' checkbox must be selected on the 'Objects' page of the 'Preferences' dialog (select the 'Start > View > Preferences' ribbon option and click on the 'Objects' page); if this option is not selected, the dashed border does not show and the nesting element cannot be embedded on the nest element in the diagram
- Both elements must already exist on the diagram; the nest element border does not change if you drag a potential nesting element over it from the Toolbox or Project Browser
- The nesting element must be dragged right over the nest element, so that its borders are completely within the nest element borders
- The Z-order of the nesting element is automatically adjusted so that it is not hidden by the nest element
- When you embed a nesting element on its nest element, the nesting element becomes part of the nest element hierarchy in the Project Browser; if you drag the nesting element out of the nest element, the nesting element becomes independent and is no longer embedded in the nest element hierarchy
Learn more
 > Smart Placement' and 'Show smart placement guide' options, as you move the element colored lines will display around the element. These indicate the positions of the edges and edge-centers as they align with an adjacent element or connector.
> Smart Placement' and 'Show smart placement guide' options, as you move the element colored lines will display around the element. These indicate the positions of the edges and edge-centers as they align with an adjacent element or connector.

