| Prev | Next |
Create Notes and Text
One aspect of modeling is to describe and document the purpose and use of an element in the context of a particular diagram. You can provide such documentation in the form of Note or Text elements displayed with and connected to the elements they describe.
Both Note and Text elements display text on the diagram; a Note element contains the text within a border with a background color and a turned-down corner image, whilst a Text element has no border or background color. Otherwise they behave in the same way.
Access
|
Context Menu |
Right-click on element | New Child Element | Attach Note |
|
Other |
|
Complete a Note or Text element
The element displays on the diagram.
If, on the 'Objects' page of the 'Preferences' dialog, the 'Edit Object On New' checkbox is deselected, the Notes window displays, and you can type the element text within it. To display the text in the element, click on the element.
If the checkbox is selected, the 'Notes Properties' dialog immediately displays; type your text in the dialog, and click on the to display the text in the element.
In either case, if you want to display the text in a more readable layout, you can resize the Notes window or dialog, and you can also format the text using the Notes toolbar.
Note element appearance
It is possible to change the appearance of a Note element, by right-clicking on the element and selecting one of the 'Appearance' menu sub-options. The available images are:
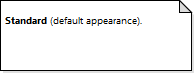
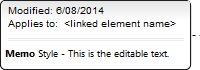
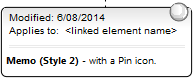
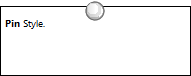
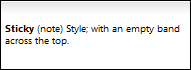
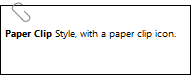
The two Memo-style images list all the elements that the Note is linked to, in the 'Applies to:' field. You can hide the actual Notelink connectors, so that the Note identifies the elements it refers to without complicating the diagram appearance by having the connectors visible. To hide (and reveal) the connectors, click on the element and select the 'Advanced | Hide (Show) attached links' option.
Notes
- You can also create a Note or Text element by clicking on the or icon on the UML Elements toolbar and clicking on the diagram
- When you have created your Note or Text element, you can leave it free-standing to display information on the diagram, or you can connect it to the specific modeling element or elements it describes using a Notelink connector, which you also drag from the Common toolbox
- Instead of typing in text for the element, you can reflect an element's internal documentation, such as the value of a constraint or feature
Learn more

