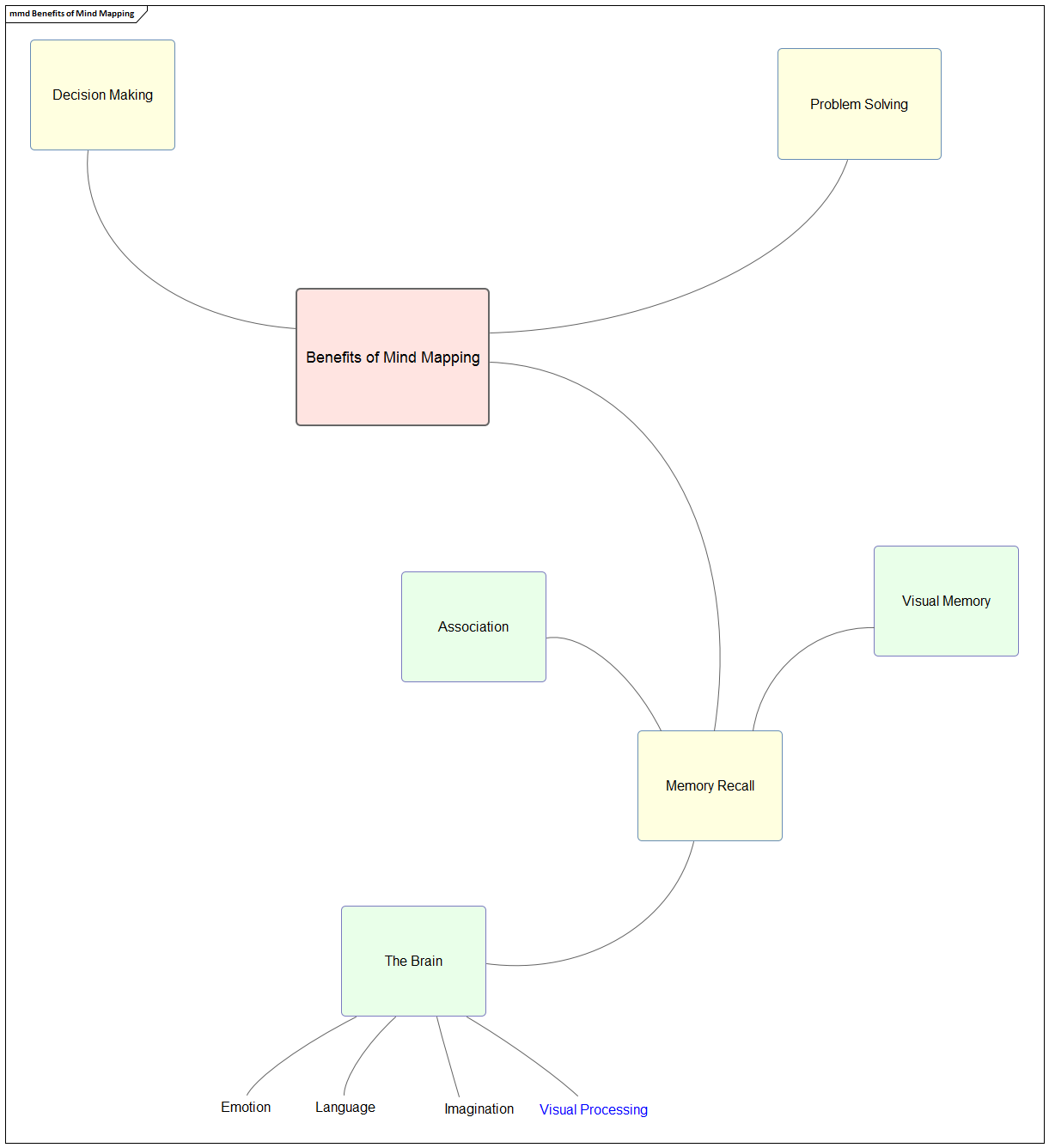| Prev | Next |
Mind Mapping
Mind Mapping diagrams offer a flexible, visual notation to convey complex information. Typically they are used for studying, collaborative discussions, problem solving, brainstorming, presenting complex ideas and decision making. Using this non-linear approach allows the information to be interpreted in many ways, producing unique and innovative solutions.
Create a Mind Mapping Diagram
- Open Enterprise Architect and create a new project file called 'StrategicModel.eap'; create a Simple View entitled 'The Enterprise', containing a Package called 'MindMapping'
- Right-click on the 'MindMapping' Package and select the 'Add Diagram' option; create a new Mind Mapping diagram called 'Brainstorm'
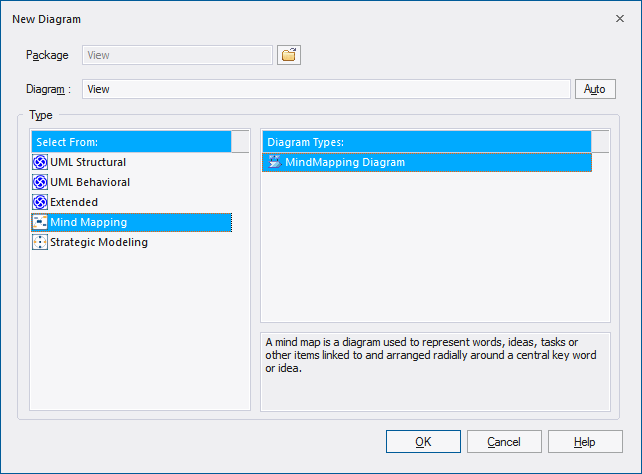
- Start with the central theme: Open the Diagram Toolbox and place a Central Topic called 'Benefits of Mind Mapping' in the middle of the Diagram View
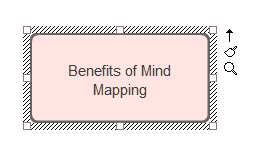
- Create associated topics: Use the Quick Linker arrow to create three Main Topics called 'Problem Solving', 'Memory Recall' and 'Decision Making'; alternatively you can use the Relationship connector in the Toolbox to link to related topics
- Select 'Memory Recall' and use the Quick Linker to create three associated Topics called 'Association', 'Visual Memory' and 'The Brain'
- Select 'The Brain' Topic and use the Quick Linker to create four Sub-Topics called 'Emotion', 'Language', 'Imagination', and 'Visual Processing'; your diagram should now contain 11 related topics
- Create links to on-line resources and important metadata: Access the 'Properties' dialog for the 'Benefits of Mind Mapping' Central Topic, select the 'Files' tab and enter the URL shown in order to access the Enterprise Architect Help topic Mind Mapping Diagrams; Enterprise Architect can easily link to any supplementary material, including local minutes of a meeting, relevant documents, files and web pages
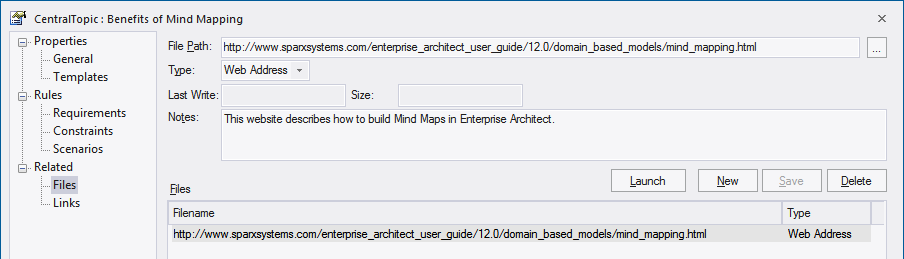
- Make elements stand out by adding color: If you want to draw attention to a particular topic or concept, use the 'Layout > Style' ribbon options to alter the font color of the element - for example, change the 'Visual Processing' Sub-Topic to the color blue; color can be used to structure information and enhance readability

- Layout the diagram: Select the 'Layout > Tools > Diagram Layout > Open Diagram Layout Tools' option to alter the appearance of a diagram - these tools provide a large number of customization options to enhance the visual layout and presentation of your diagrams; please note, Mind Mapping diagrams traditionally use curved lines
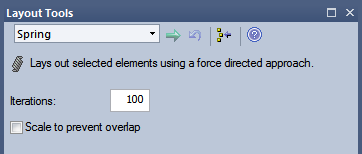
- Adjust the height and width of your diagram: Right-click your Mind Mapping diagram to modify the layout of the diagram, based on the options 'Align elements (left, right, top, bottom, centers)', 'Modify size (auto-size, same height and width)', 'Space evenly (Equal distance across and down)' and 'Layout selected elements'
Mind Mapping Example Diagram