| Prev | Next |
Windows Phone Wireframe Toolbox
The 'Windows Phone' Diagram Toolbox pages provide the templates for modeling the physical appearance of a Windows 8.1 Phone at a given state of execution of an application.
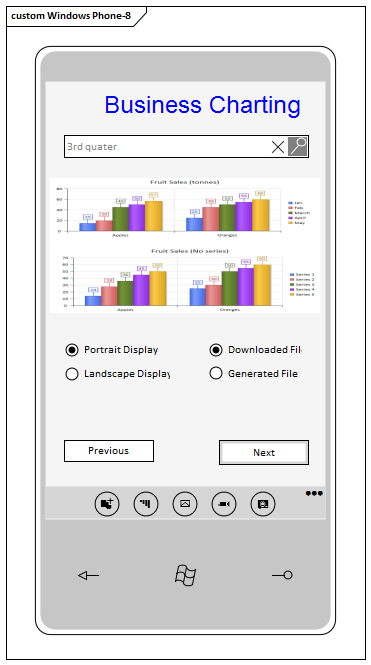
Access
On the Diagram Toolbox, click on  to display the 'Find Toolbox Item' dialog and specify 'Wireframing' or 'Windows Phone'.
to display the 'Find Toolbox Item' dialog and specify 'Wireframing' or 'Windows Phone'.
|
Ribbon |
Design > Diagram > Toolbox |
|
Keyboard Shortcuts |
|
Windows Screen Types
Item |
Description |
|---|---|
|
Windows Phone |
Generates a frame with a screen area for the Windows 8 Phone device. A prompt displays in which you specify portrait or landscape orientation. Elements created within the screen area cannot be resized or moved to sit outside the borders of the screen. Elements created outside the frame can be dragged onto and off the frame, and can be as large as the view or element properties permit. |
Text
Item |
Description |
|---|---|
|
Text Block |
Generates an element that represents dominant text such as headings and labels. The element name is the displayed text. Double-click on the element to open the 'Properties' dialog at the 'Wireframe' page. This displays a default set of six levels of heading styles. Click on a style name to populate the 'Properties' panel on the right of the dialog, and click on the down-arrow for each property and select the appropriate settings for the style. If you prefer, you can also change the name of the style in the 'Name' property. If necessary, you can add further styles to the list. Click on the style group name and on the . In the 'Enter name for item' prompt, type a name for the style and click on the . The new style is added to the end of the list; if you want to move it further up the list, click on it and on the If you want to remove styles from the list, click on the style name and on the . When you have set the styles that can be used for this text, click on the 'General' page of the Properties dialog and, in the 'Header Type' Tagged Value, click on the drop-down arrow and select the style to apply to the text of this specific Text Box. |
|
Text Box |
Generates a simple text field with a border, into which you can type any text you require. The element name is the displayed text, and does not wrap. |
Controls
Item |
Description |
|---|---|
|
Button |
Generates a rectangular icon representing a screen button, with the element name as the button text. Tagged Values:
|
|
Checkbox |
Generates an element representing a labeled checkbox, the element name being the label. Tagged Values:
|
|
Hyperlink Button |
Generates a text element with the element name as the underlined text displayed, representing a hyperlink on the screen. Double-click on the element to open the 'Properties' dialog at the 'Wireframe' page, which lists the three hyperlink states of normal 'Link', 'Visited' and 'Hover'. Click on a state name to populate the 'Properties' panel on the right of the dialog, and click on the down-arrow for each property and select the appropriate settings for the style to apply to that state. If you prefer, you can also change the name of the state in the 'Name' property. If necessary, you can add further states to the list. Click on the state group name and on the . In the 'Enter name for item' prompt, type a name for the state and click on the . The new state is added to the end of the list; if you want to move it further up the list, click on it and on the If you want to remove states from the list, click on the state name and on the . When you have set the states that the hyperlink can have, click on the 'General' page of the 'Properties' dialog and, in the 'State' Tagged Value, click on the drop-down arrow and select the state in which this hyperlink is to be depicted. |
|
Image |
Generates a rectangular object containing an 'X', to indicate the location of an image on the screen. There are no properties to set. |
|
Radio Button |
Generates an element representing a labeled radio button, the element name being the label. Tagged Values:
|
Tiles
Tile elements add to the phone screen a panel that, depending on type, shows an image and/or some text. The panel cannot be resized, and if it displays text the text occupies the top half of the element only. The amount of text displayed is influenced by the tile type, so you will need to experiment with the required type to see how much meaningful text you can display.
Item |
Description |
|---|---|
|
Collection Tile |
Adds a tile with a random pattern, to represent a Windows Collection Tile. Tagged Values:
|
|
Image Tile |
Adds a tile that initially displays as a box with an 'X' in the center, but is intended to show an image that you select. Tagged Values:
|
|
Peek Tile |
Adds a tile similar to an Image Tile, except that it can display the back of the tile to show more information. Tagged Values:
|
|
Text Tile |
Adds a tile that displays text only. Depending on tile type, you can show a text string in the top half of the panel and two text items in the bottom right corner of the panel. Tagged Values:
|
Windows Phone Controls
Item |
Description |
|---|---|
|
App Bar |
Generates an element that represents the 'Windows App Bar', which is displayed at the bottom of the phone screen to supply additional commands. This can include up to a maximum of five icons and six strings. When you drag the icon onto the diagram, you are prompted to select the orientation of 'Portrait' or 'Landscape' to match the screen orientation. Double-click on the element to display the 'Properties' dialog at the 'Wireframe' page, displaying the element name at the top as the root node. Click on the element name and, in the right-hand 'Properties' panel, click on the drop-down arrow in the value field for the 'Mode' property and select:
You might prefer to set the App Bar properties after you have added some icons to it as child nodes. To add a child node, click on the root node and on the , and type in the name of the icon or object. In the right-hand panel, set the properties of the child node:
|
|
Date Picker |
Generates an element that depicts three blocks showing today's day and date, month and year, derived from the system date. Tagged Values:
|
|
Password Box |
Generates an element that represents a password field on the screen. Tagged Values:
|
|
Progress Bar |
Generates an element representing a 'process in progress' status bar, showing a number of 'dot' stages. |
|
Progress Ring |
Generates an element depicting the Windows 'processing in progress' circle of dots. |
|
Search Bar |
Generates an element representing a Windows search field, with the start search 'magnifying glass' icon at the end of it. Tagged Values:
|
|
Slider |
Generates an element representing a slide control switch, with the slider 50% of the way across. Tagged Values:
|
|
Time Picker |
Generates an element that depicts two blocks showing the time in hours and minutes, in either 12-hour or 24-hour clock format. Tagged Values:
|
|
Toggle Switch |
Generates an element depicting a slide-over toggle switch with the switch on the left, representing the 'off' state. Tagged Values:
|
Learn more
 icon. Again, you define the style using the 'Properties' panel.
icon. Again, you define the style using the 'Properties' panel. icon and select the image to display for this tile, from the '
icon and select the image to display for this tile, from the '
