| Prev | Next |
Link Note to Internal Documentation
Whilst a Note often contains information in addition to that contained within other elements, you can also expose the internal description of a feature or property of an element. In this way you can externalize model documentation at the diagram level, and as the system keeps the Note and the internal text in synch, you do not have to update the Note; in fact, you are blocked from editing the Note text, because it is maintained automatically.
Similarly, it is also possible to expose the Notes text of the diagram properties in a Note element.
In this example, two Notes are connected to an element's internal structures. One Note is connected to an attribute and displays the attribute name and notes. The other is connected to a constraint, showing the constraint name and documentation.
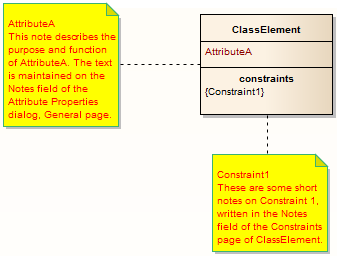
Connect a Note element to another element's feature
Step |
Action |
See also |
|---|---|---|
|
1 |
Click on the target element and then click on the feature itself, so that it is highlighted for inline editing. |
|
|
2 |
Right-click on the feature and select the menu option 'Create Linked Note'. This creates a Note element linked to the selected feature, reflecting the content of that feature. |
Alternatively
Step |
Action |
See also |
|---|---|---|
|
1 |
Insert or identify the target element in a diagram. |
|
|
2 |
Drag the 'Note' icon from the 'Common' page of the Diagram Toolbox onto the diagram, next to the target element. The 'Notes' dialog displays. Do not type any text, simply click on the . |
|
|
3 |
Click on the 'Note Link' icon from the 'Common' page of the Toolbox, and drag the cursor from the Note to the target element to create the connector. |
|
|
4 |
Right-click on the Note Link to display the context menu, and select 'Link this Note to an Element Feature'. The 'Link note to element feature' dialog displays. |
|
|
5 |
In the 'Feature Type' field, click on the drop-down arrow and select the type of feature to link to. The 'Feature' list now shows the features of the selected type in the element. |
|
|
6 |
In the Feature list, click on the specific feature to link to, and click on the . The Note now automatically shows the contents of the feature's Notes or Description field, and is automatically updated with any changes to this field. |
Connect a Note element to the diagram Notes text
Step |
Action |
See also |
|---|---|---|
|
1 |
Open the diagram and right-click on the background. |
|
|
2 |
Select the 'Properties' menu option, type an appropriate description in the 'Notes' field, then click on the . |
General Tab |
|
3 |
Drag the 'Note' icon onto the diagram, from the 'Common' page of the Toolbox. The 'Notes' dialog displays. Simply click on the . |
|
|
4 |
Right-click on the Note element and select 'Advanced | Link to Diagram Note'. The Note now automatically shows the contents of the diagram's 'Notes' field, and is automatically updated with any changes to this field. |
Notes
- You can unlink a Note linked to an element feature, leaving the Note text, which can be edited manually and directly as normal; to unlink the Note from an element feature, either:
- Right-click on the Note and select the 'Advanced | Unlink from Element Feature' option, or
- Right-click on the Notelink connector, select the 'Link this Note to an Element Feature' option and,
on the 'Link note to element feature' dialog, set the 'Feature Type' field to 'None'
Learn more

