| Prev | Next |
Info view Style
Info view is an alternative notation to display a simplified view of an element that allows the name, description and selected other properties to be displayed for an element instead of the normal notation showing child features. This view allows a diagram to be constructed for a non-technical audience or any purpose where display of descriptions is more important than the notations defined by the modeling language.
For example, a database engineer will normally need to see the columns and indexes of a Table, while a manager might be more interested in seeing a high level description relating to each table.
Access
|
Context Menu |
On diagram, right-click element | Behavior | Enable Info View On diagram, right-click element | Behavior | Info View Properties |
Description
When you enable Info view on an element, the element is rendered as a rounded rectangle, divided into two. In the:
- Top half, on the left, the element name, type and stereotype display; on the right a small icon of the element's native shape displays
- Bottom half, at least some of the element's notes display
If there are more notes than can show in the available space, the text See more displays at the bottom, in which case you can expose more of the notes text by dragging the 'expansion handles' to resize the element. (Under Linux, the Notes text displays outside the element boundary.)
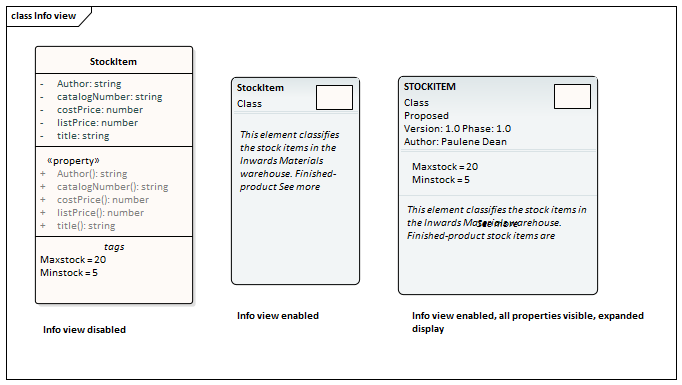
Notes might not be shown on the original rendering (as in the illustration), but automatically show when Info view is enabled. They display in italics but otherwise reflect any formatting applied to the Notes in the element.
The element has a minimum size; you cannot drag the element any smaller than that. However, if you reduce the element to the minimum size in Info view, when you select the 'Enable Info View' option again to turn off Info view, the element returns to its original size to display all of its visible content.
The properties listed in the top left of the element are customizable. The list defaults to show the element type and stereotype (where a stereotype exists) but you can chose to hide one or both of those properties, and to show any or all of the element Phase, Version, Status, Author and (for an element in the Requirement group) Priority. Those five properties are not shown on the element when Info view is disabled. You can also hide the native-shape icon on the element, display the element name in capitals, and display the element's Tagged Values compartment while in Info view (the Tagged Values compartment must also be enabled in either the diagram 'Properties > Elements' page or the element 'Compartment Visibility' dialog).
To customize the properties shown:
- Right-click on the element and select the 'Behavior | Info View Properties' option; the 'Visible Properties' dialog displays.
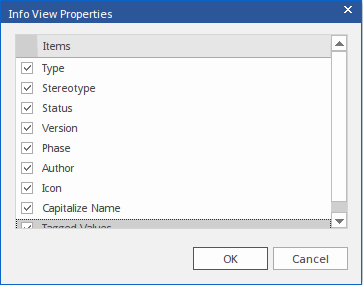
- Select the checkbox against each property to display, and clear the checkbox against each property to hide.
- Click on the .
Notes
- The 'Info view' element icons reflect the fill and line colors of the original elements; if the 'Use Element Group Style' option is selected on the 'Diagram > Appearances' page of the 'Preferences' dialog (select the 'Start > View > Preferences' ribbon option) these will be the colors assigned to each element type, otherwise they will be the standard element fill and line colors, but not any default appearance colors assigned to the individual element
Learn more

