| Prev | Next |
Hyperlinks
Hyperlinks are very simple structures, but they add an incredible versatility to both navigation of your model and the provision of information through the various methods of communication within your project. You can create hyperlinks:
- As elements or references in diagrams
- In the text of notes and descriptions in the properties of modeling objects and project management objects
- In the element specifications in the Specification Manager
- In the text of linked documents or generated reports, through the document and template editors
- In Model Mails and Team Library postings
In each case, the targets of these hyperlinks might be:
- Packages, elements, diagrams, attributes or operations in the model
- Specific topics in the Enterprise Architect Help
- External files
- Web sites
- Team Library postings
- Diagram images and other graphics
- Commands to initiate operations and processes in Enterprise Architect
- Model Searches to run
- Matrix profiles to display
- Learning Center topics
Between any two contexts, the way in which you create the hyperlink and the range of objects you can link to might differ, but the common benefit is that you are providing a wealth of information on a specific point without overburdening:
- The object with a lot of text in one volume
- Yourself in having to re-create and maintain the information in every instance of its use
- Your readers with too much information at once
Table of Methods
Create a Hyperlink |
Description |
See also |
|---|---|---|
|
As an element on a diagram |
To create a Hyperlink element on a diagram and assign a target object to it, either:
You provide the text of the link directly on the diagram, then double-click on the element to display the element 'Hyperlink Details' dialog on which you identify the type of target object, the target itself and any other necessary properties of the link. Note that initially the link text is held in the 'Alias' field and can be edited there, but if you select certain types of target object (such as another diagram) the link text is read from the 'Notes' field and the 'Alias' field is disabled. After you have defined the target object, double-clicking on the element executes the link; to edit the element's properties, right-click on it and select the 'Properties' option. For most type of link, the element displays as shown here:
Certain types of link, however, have their own icon; for example, a Hyperlink element linking to a diagram or a link to a Help topic ( |
Hyperlink Target Objects Hyperlink |
|
On a diagram to another diagram |
To create a link to another diagram on the current diagram:
The final hyperlinked diagram should now have a link referencing the target diagram, like this:
The link will open (in this case) the 'Location' diagram in the 'Location' Package. The target diagram name is written to the element 'Notes' field, and you can edit this field in the element properties to an alternative link text. A hyperlink to a diagram, whether created by this method or by dragging the 'Hyperlink' icon onto the diagram, has a different icon to the standard Hyperlink element icon, although in all other respects it is the same type of element. (If the hyperlink displays as a Sub Activity, select the 'Start > View > Preferences > Diagram > Behavior' ribbon option and deselect the 'Use Automatic SubActivities' checkbox.) |
Hyperlinks Between Diagrams |
|
On a diagram to a file |
To create a hyperlink on a diagram to an external file, simply click on the file in a file list (such as Windows Explorer) or on your Desktop and drag it onto the diagram. A short context menu displays with two options - 'Hyperlink' and 'Artifact'. Click on the 'Hyperlink' option to create the hyperlink on the diagram. The link is effective immediately, and you can right-click on it to add or change properties as necessary. Files of most types - including .sql and .ddl - are opened within the appropriate Enterprise Architect code editor. |
|
|
On a diagram to a Script |
You can create a hyperlink on a diagram to execute a script. Simply drag the required script from the Execution Analyzer window onto the diagram. A context menu displays, from which you select whether the script to be executed is a Build, Test, Run, Debug or Deploy script. The hyperlink is effective immediately; when you click on it, the script executes. |
Managing Analyzer Scripts |
|
As an Action element on a diagram |
Drag an Action element from the 'Activity' page of the Toolbox onto the diagram; a context menu displays (if not, hold as you drag the Action onto the diagram). Select the 'Other' option; the 'New Action' dialog displays, with the 'Other' radio button selected. Click on the drop down arrow on the text field in the 'Select Kind' panel, and click on the 'Hyperlink' option. Click on the ; the Hyperlink Action element displays on the diagram. Right-click on the element and select the 'Advanced | Set Hyperlink' menu option; the 'Hyperlink Details' dialog displays. Set the hyperlink's properties. |
Hyperlink |
|
From Notes to a specific element |
Within the text of the 'Notes' field of an object's 'Properties' dialog, or in the Notes window, you have three options for creating a hyperlink to another element:
|
Notes |
|
In Notes/Description text |
In a 'Notes', 'Description' or similar text field, you can also click on the 'Hyperlink' icon in the 'Notes' toolbar to create links to a range of types of object other than 'Element'. You can use full paths or local (path substitution) paths, and you can either select or type the link text, or leave the text blank to use the link address as the text. |
Hyperlink Target Objects Notes Toolbar |
|
Within the Specification Manager |
As you build the specification of an element and create Notes text to describe it, you can add hyperlinks to a wide range of target objects to support and enhance the specification. Highlight the link text, right-click on it and select the 'Create | Hyperlink' option. The 'Hyperlink Details' dialog displays, on which you specify the target object type and the object itself. |
Hyperlink Target Objects Editing Elements |
|
In a report document |
When you generate a report on a section of your model, the Document Generator either:
You can, however, add other hyperlinks directly to either the generated report or the report template, to display material external to the model; namely a web page, Enterprise Architect Help topic, or a document file. To do this, you right-click on the appropriate point in the report and select the 'Insert | Hyperlink' option; then specify the access path of the object to link to. |
Insert Hyperlinks |
|
Within a Linked Document |
When you have created a linked document for an element, you can add hyperlinks in the text of that document to other elements in the model, and to web pages, Help files, Model Searches and Team Library Forums. When you next open the linked document, you can double-click on the hyperlink to open the linked files or to locate and highlight the object in the Project Browser. To create a link to an element, you can simply drag the element from the Project Browser into the document. Alternatively, right-click in the text and, for an element, select the 'Create| Link to Existing Element' option or, for links to other objects, select the 'Create | Hyperlink' option. |
Hyperlink From Linked Document |
|
In a Team Library post |
The Team Library facility provides a number of options for creating links out of dragged objects or specifically providing link text and a link address within a document or post. The 'Resources' folder underneath a Team Library Post consists entirely of links you create to objects of relevance to the post. |
Team Library Resources Edit an Item Add Object Links |
|
In a Model Mail |
When you are using Model Mail to discuss a modeling object or supporting information, you can add a hyperlink to your text to open the object that you are discussing. A quick way to create a hyperlink is to select the modeling object in the Project Browser, place the cursor at the appropriate position in your message text, click on the and select the name of the modeling object. The hyperlink to the object is immediately created at the cursor position. If you need to search for the modeling object, or you want to link to a different type of target such as a file, Model Search or Team Library message, click on:
The 'Hyperlink Details' dialog displays. Use this to create the required link. |
Hyperlink Target Objects Create a Message |
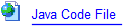
 ).
).

