| Prev | Next |
Hyperlink
Description
You can place a Hyperlink element onto a diagram. This element is a type of text element, but one that can contain a pointer to a range of objects such as associated document files, web pages, Help, model features and even other Enterprise Architect model files. When you double-click on the element, Enterprise Architect executes the link.
To add a Hyperlink element, either:
- Drag the 'Hyperlink' icon from the 'Common' page of the Diagram Toolbox onto the diagram, or
- Click on the 'Hyperlink' icon in the UML Elements toolbar and then click on the diagram
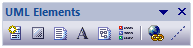
Configure the Hyperlink
When you add the Hyperlink to the diagram, you immediately type in some link text, click off the element and then double-click on the element. The 'Hyperlink Details' dialog displays. If you want to display the information in a more readable layout, you can resize the dialog.
Field/Button |
Action |
See also |
|---|---|---|
|
Type |
Click on the drop-down arrow and select the type of object to link to. In many cases, when you select the type a browser dialog displays for that type of object, from which you select the actual object to link to. |
Hyperlink Target Objects |
|
Action |
This field is enabled when the dialog first displays with 'Type' defaulted to 'File', or if you select 'File' from the 'Type' drop-down list. The field defaults to the value 'Open', to display the file contents in read-only mode. If you want the user to be able to change the file contents, click on the drop-down arrow and select the value 'Edit'. The system automatically selects the appropriate editor. For example, if you hyperlink to a .rtf file, you can view the file in whichever internal viewer is appropriate; however, you cannot edit .rtf files in Enterprise Architect, so the file always opens in the Windows default .rtf editor. |
|
|
Alias |
This field displays the text you typed in as the link text when you created the element on the diagram. If you want to change this text, overtype it with the new text. If you do not provide an Alias, either the text defaults to the link itself, or (for certain link targets such as a Matrix Profile) the system generates a simple text instruction. |
|
|
Hide Icon |
If you prefer to display only the link text, without the |
|
|
Notes |
Type in any notes you might require to explain the hyperlink. These notes are not displayed in the element on the diagram. You can format the notes using the Notes toolbar. |
Notes Toolbar |
|
Address |
If a browser displayed on input to the 'Type' field, when you select the object to link to the object name or location displays in this field. (If the object is not accessed through a path or 'address', the field is generally not labeled.) If no browser displayed or if you want to change the linked object to another of the same type, either type in the object location or click on the |
Hyperlink Target Objects |
Notes
- If required, you can create a number of empty hyperlinks to complete later; if you then double-click on an empty hyperlink, the 'Hyperlink Details' dialog displays and you can enter the details
Learn more
 button to display the appropriate browser, and select the target object.
button to display the appropriate browser, and select the target object.
