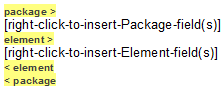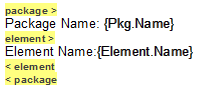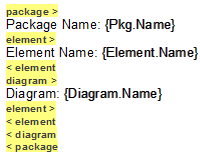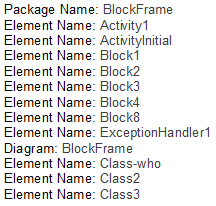| Prev | Next |
Report Elements From External Packages
Elements can be re-used in different diagrams across a model, which can often mean that a diagram contains 'external' elements from Packages other than the diagram's parent Package. Using the Document Template Designer, you can create custom templates to generate reports showing all elements used in a Package with 'internal' and 'external' elements grouped separately, or only the elements actually held within a Package. You can also select options to expose the external elements from all diagrams in a Package, or only from selected diagrams in the Package.
The separation of 'external' and 'internal' elements avoids duplication of information and identifies the elements that impact the Package but are not part of the Package structure. Normally, you would report the same level of detail for each internal and external element, but you can also define a smaller group of details for the external elements, including the name of the parent Package.
Access
|
Ribbon |
Publish > Tools > Document Templates > Sections |
|
Other |
Resources window | Document Generation | User Templates : right-click on a template | Open > Sections |
Add sections to include elements in diagrams
Step |
Action |
See also |
|---|---|---|
|
1 |
In the 'Sections' panel on the left-hand side of the editor window, select the 'Package > Element' checkbox. Selecting the checkbox adds this set of sections to the 'Content' panel of the template:
|
Setting Sections for Reporting |
|
2 |
Delete the two [right-click-to...] texts and after the:
The template now resembles this illustration:
|
Add Section Content |
|
3 |
In the 'Sections' panel, select the 'Package > Diagram > Element' checkbox. Selecting the checkbox extends the set of sections in the 'Content' panel of the template:
|
|
|
4 |
Delete the two [right-click-to...] texts and after the:
Delete the space between the element > section markers. The template now resembles this illustration:
Because the 'Diagram > Element' section does not contain any fields, the type of content of this section in the generated report is determined by the 'Package > Element' section. |
Specify diagrams & generate report
Step |
Action |
See also |
|---|---|---|
|
1 |
Select the appropriate option:
|
Diagram Options Generate Documentation |
|
2 |
In the Project Browser, select the Package to report on, and execute the report through either:
|
Design Custom Document Templates Generate Documentation |
|
3 |
The generated report for the example resembles this output:
The report shows that the BlockFrame Package contains 8 elements, but has links to three elements from other Packages because those three elements have been used in the BlockFrame diagram. |
Notes
- The illustrations in this description show the very simplest set-up, to achieve the result of identifying external elements in a report; you can, if you prefer, populate the report with other sections and fields, leaving the 'Diagram > Element' section empty to duplicate the structure of the 'Package > Element' section
- If you do add fields to the 'Diagram > Element' section, the section will have its own structure and format and can provide different element details; for example, selecting the 'Insert Field | Name (Full)' menu option adds the {Element.FullName} field, which identifies each external element's parent Package
- If you insert the 'Package > Diagram > Element' section but not the 'Package > Element' section, the subsequent report will show just the elements used in each diagram, without distinguishing between external and internal elements
- If you insert the 'Package > Element' section but not the 'Package > Diagram > Element' section, the subsequent report will show just the elements held in the Package