| Prev | Next |
Testpoints Toolbar
The Testpoints Window Toolbar provides options to execute configured tests on the currently selected Testpoint object, stop a test run currently in progress, filter the displayed items, and save the results of a completed test run.
Access
|
Ribbon |
Execute > Analyze > Testing > Show Testpoints Window |
Testpoints toolbar options
Toolbar Button |
Action |
See also |
|---|---|---|
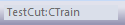
|
Field showing the name of the currently selected Testpoint object. |
|
|
|
Execute the test run. |
|
|
|
Stop the test run currently in progress. |
|

|
Toggle between showing all items and showing only those items that have constraints defined. |
|

|
Toggle between showing all items and showing only operations that have been marked for inclusion in this Test Cut; this button is only enabled when a Test Cut object is selected. When a Test Cut is selected, each of the operations of its associated Class are displayed with a checkbox; you use this checkbox to mark the operations that apply to this Test Cut. |
Test Cut |

|
Click on the drop arrow next to this icon to display the 'Test Run Options' menu, providing these options:
|
Breakpoint and Marker Management The Output Window |

|
Click on this icon after completion of a test run to save the results to Test item on the current object. Saved tests can be viewed using the Testing Workspace. A prompt displays to select the Test Class - Unit, Integration, System, Inspection, Acceptance or Scenario. Select the appropriate Test Class and click on the . |
|
|
|
Display the Testpoint Management Help topic. |
|

|
Show or hide the Parent Collections pane. |
The Testpoints Window |
Learn more

