| Prev | Next |
Dynamic Documents in the Document Window
The 'Dynamic Document' tab of the Document window helps you to instantly generate a document on a selected element, using one of a range of templates to immediately display the information you require in the most appropriate structure and format. The document can be printed, but is not stored electronically - it is dynamically generated for the current element whenever you select the tab and when you change the template. You cannot edit the document contents in the Document window.
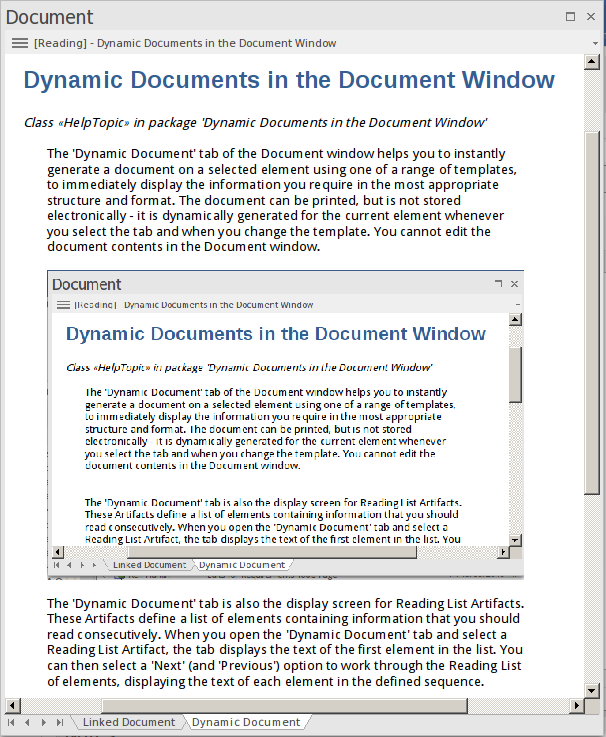
The 'Dynamic Document' tab is also the display screen for Reading List Artifacts. These Artifacts define a list of elements containing information that you should read consecutively. When you open the 'Dynamic Document' tab and select a Reading List Artifact, the tab displays the text of the first element in the list. You can then select a 'Next' (and 'Previous') option to work through the Reading List of elements, displaying the text of each element in the defined sequence.
Access
|
Ribbon |
Start > Explore > Properties > Linked Document > Dynamic Document, or Show > Portals > Window > Document |
Using the Dynamic Document tab
Initially, when you open the Document window at the 'Dynamic Document' tab, the window displays the Notes text from the currently-selected element, using the default Dynamic Document style sheet.
If you want to display information for a different aspect of the element:
- Click on the '[Reading] - <element name>' header
- Click on the 'Select Dynamic Style' option. The 'Dynamic Document Selector' dialog displays.

- Click on the drop-down arrow in the 'Style' field and select one of the system-provided styles. These are designed to display information for specific aspects of relevant elements, such as Testing or Development.
- Click on the . The document is refreshed to show the required information in an appropriate format.
If the system-provided style templates do not support your requirements, you can quickly create your own style templates. A style template consists of one or more command lines, each of which defines an element type (or all element types) and the document template to apply to the generated document. The document template can be:
- A system-provided template, or
- A system-provided fragment, or
- A user-defined template, or
- A user-defined fragment
Information on setting up a style template is provided in the Manage Dynamic Documents section.
Manage Dynamic Documents
Task |
Description |
See also |
|---|---|---|
|
Create Document Templates |
Document templates are held in the Resources window (Start > View > Explore > Browse > Resources) in the Document Generation folder. Whilst you can select existing system or user templates and template fragments for your dynamic document style template, you can also create new document templates or fragments specifically for dynamic documents. You could create these in the Templates or Fragments sub-folders of the User Templates folder, or you could create a separate sub-folder just for the dynamic document templates. Whether you select existing templates or create new ones, you must enable the Elements section in each template or fragment you use. You would start to create the new document templates by either:
In either case, the 'New Document Template' dialog displays, on which you specify the template name, type, source and group before going on to define the template contents. |
Document Templates |
|
Create Style Templates |
Style templates are also held in the Resources window, in the Document Generation > Dynamic Documents Styles folder. You can create a new style template:
A prompt displays to enter the style template name; type the name in and click on the . The 'Dynamic Style' dialog displays, in which you type the style definitions, in the format: <element name>:<stereotype>:<document template name> If there is no stereotype, the format is: <element name>::<document template name> The <element name> is an IF argument, to state that if the 'Dynamic Document' tab is opened for an element of the defined type, the specified document template (or fragment) is used to format its documentation. If you want to use a specific template for information from an element of unspecified type (that is, a defined default) you would type: Default::<document template name> You could also apply the system default template for displaying information from an element of unspecified type, by just having the specified element statements with no 'Default' statement at the end. In this example, one template is defined to display information when the selected element is a Use Case, another for information from elements used by Project Support, a third for information from elements used in Database Engineering, and a fourth (a defined default) for information from any other kind of element.
UseCase::DD-UseCase
Change::DD-Support Feature::DD-Support Issue::DD-Support Requirement::DD-Support Risk::DD-Support Task::DD-Support
Class:Table:DD-DB Table Class:view:DD-DB SQL Element Class:dbsequence:DD-DB SQL Element Class:function:DD-DB SQL Element Class:procedure:DD-DB SQL Element Class:stored procedure:DD-DB SQL Element Class:trigger function:DD-DB SQL Element Class:functions:DD-DB SQL Element as Ops Class:sequences:DD-DB SQL Element as Ops Class:stored procedures:DD-DB SQL Element as Ops Class:procedures:DD-DB SQL Element as Ops Class:package:DD-DB SQL Element as Ops Artifact:sqlquery:DD-DB SQL Query
Default::DD-Basic |
|
|
Apply Style Templates |
Having created a style template in the Resources window, you can immediately apply it to the information you display in the 'Dynamic Document' tab. As explained in the Using the Dynamic Document Tab section, you click on the [Reading] header and on the 'Select Dynamic Style' option, and then click on the drop-down arrow in the 'Style' field. Your new style template will be listed with the system templates and other user-defined templates. Click on the style template to apply in the 'Dynamic Document' tab, and then on the . The selected style will be applied to all documents shown in the 'Dynamic Document' tab until you specifically change it again. |
|
|
Increase or reduce magnification |
By default, the 'Dynamic Document' tab displays text as if it were printed on an A4 sheet. This is 100% zoom. If you want to change the display magnification, click on the [Reading] header and select the 'Fixed Zoom' option. This provides a small set of magnification options - '75%', '100%', '125%', '150%' and '200%'. It also provides a 'Custom' option; if you select this, a small dialog displays in which you type the percentage magnification you prefer, between 10% and 500%. When you click on the option, or the on the small dialog, the selected magnification is applied to the display. The zoom factor remains set after you close the Document window, and is applied when you re-open the window until you specifically change the zoom. |
|
|
Display or hide page outline |
The Document window defaults to displaying information within the framework of a page, but you can toggle to a full-screen display by clicking on the [Reading] header and selecting the 'Toggle Page Border' option. |
|
|
Scroll through elements |
In the 'Dynamic Document' tab, you can display the information from a set of elements in sequence, using the 'Next' and 'Previous' options from the [Reading] header context menu. If you have selected a:
|
Using the Reading List Artifact |
|
Edit Style Templates |
You can edit a style template:
In either case, the 'Dynamic Style' dialog displays, and you can delete or change the statements as necessary. Right-click on a line of text to display a context menu providing basic editing options. |
|
|
Refresh the Display |
To update the display with any changes made to the information within the selected element, click on the [Reading] header and select the 'Refresh' option. The 'Dynamic Document' tab with the 'Refresh' option is a useful tool for developing a document. You review the element's information in the Document window, make any changes you think appropriate within the element, then select the 'Refresh' option to immediately update the 'Dynamic Document' tab to show the changes. You can therefore check how a document generated from the element would look, as you develop it. |
|
|
Print the document |
If you want to print a hard copy of the element's information, simply click on the [Reading] header and select the 'Print' option. The contents of the Document window are sent to the system default printer |
Learn more

