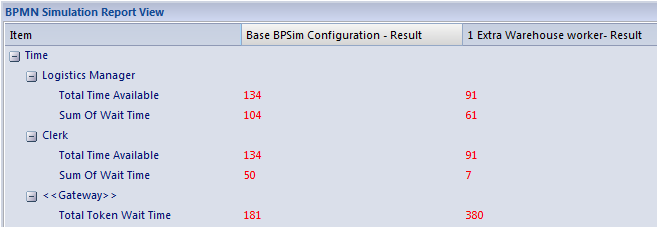| Prev | Next |
Using the MDG BPSim Execution Engine
The MDG BPSim Execution Engine is an Add-In that you can purchase to execute the simulations that you have defined using the Business Process Simulation (BPSim) facility in Enterprise Architect. Installation of the Engine is a prerequisite for accessing and using the facilities of BPSim.
Access
Open the Configure BPSim window, load a Business Process Simulation Artifact and click on ![]() on the toolbar.
on the toolbar.
|
Ribbon |
Simulate > BPMN/BPSim > Manage > Open BPSim Manager : click
Simulate > BPMN/BPSim > Manage > Open BPSim Manager : click
Simulate > BPMN/BPSim > Manage > Find BPSim Configuration Artifacts > double-click an Artifact in search results : click on |
|
Context Menu |
Right-click on a Business Process Simulation Artifact element | Configure BPSim : |
|
Other |
Right-click on a Business Process Simulation Artifact element | Simulate BPMN with BPSim |
Execute and Control a Simulation
Click on the and select either:
- 'Standard Simulation' or
- 'Customized Simulation'
These options trigger the same processing, except that while 'Standard Simulation' generates a report on all built-in parameters set in the simulation, 'Customized Simulation' extracts results for only the parameters you have specifically flagged using the 'Result Request' columns in the configuration.
The simulation executes, displaying processing messages in the top section of the dialog, and the elements and parameters processed with the runtime values used from the configuration.
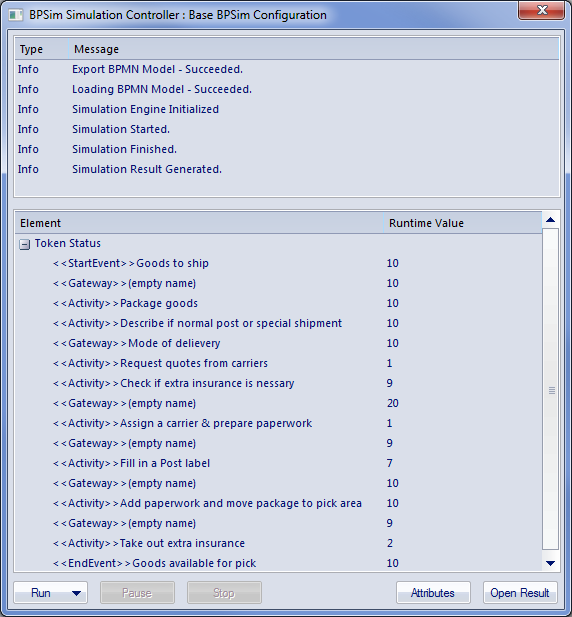
While the simulation is in progress, you can use the and to temporarily halt processing and then resume, or you can click on the to cancel the simulation altogether.
The results of the simulation are written to an Artifact element added to the Business Process parent Package. A Standard simulation writes to a <<BPSimReport>>-stereotyped Artifact, whilst a Customized simulation writes to a <<BPSimCustomReport>>-stereotyped Artifact.
Track Property Values
As well as the built-in parameters, you can define your own process-specific Property parameters (attributes) in the configuration. When the simulation has finished, and if you have defined property parameters, the is enabled. When you click on this button the 'BPSim PropertyParameter Values' dialog displays, through which you can track how the run-time values of all the property parameters accrue or change through the business process.
Review a Simulation
When the simulation has finished processing, click on the . The 'BPMN Simulation Report View' tab opens in the main work area, showing the results for the built-in parameters in the current simulation (but not for the user-defined property parameters). If you have already run a simulation of another configuration based on the same business process, that is also displayed in the report as an additional column. Otherwise, you can click on the report Artifact element and drag it onto the report tab, to compare the runtime values of the built-in parameters under two (or more) configurations.
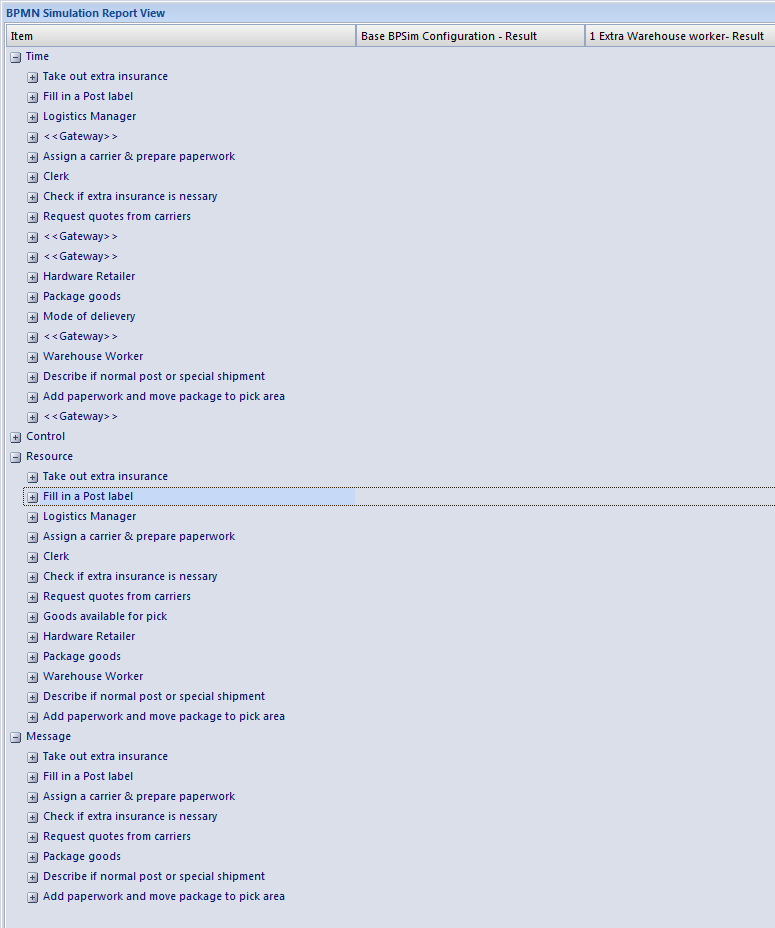
To make it easier to view the data from the report, you can drag the 'BPMN Simulation Report View' tab out of the main view so that it becomes a floating window, and enlarge the window to a suitable size.
Click on the expansion boxes against the parameters you want to check. You can also expose and filter the information using right-click context menu options.
You can represent specific differences between the results from separate simulations as Charts. The simulation result Artifacts (<<BPSimReport>>name - Result elements) must exist before you can set up the Chart Artifacts. There is a template Chart Artifact for Standard simulations and one for Customized simulations.
BPMN Simulation Report Options
Option |
Description |
|---|---|
|
Collapse All |
Select this option to collapse the parameter hierarchy down to just the parent tab names. |
|
Expand All |
Select this option to expand the parameter hierarchy out to the lowest value type. |
|
Show Only Different items |
(When you have two or more simulations shown.) Select this option to restrict the display to those parameters where the values differ between the simulations. Click on the option again to deselect it. |
|
Highlight Different Items |
(When you have two or more simulations shown and where some of their parameter values are different.) Displays the differing parameter values in red. This option is disabled if you select the 'Show Only Different Items' option.
|
|
Show Only Non Empty Items |
Select this option to filter the display to show only parameters that have a specific value other than 0. |
|
Remove Model |
(When you have selected a specific result, which identifies the simulation in the report.) Select this option to remove the simulation column from the report. |
Learn more