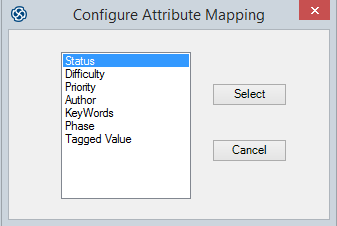| Prev | Next |
Import Requirements from DOORS
Using the Sparx Systems MDG Link for DOORS, you can transfer all the objects in a linked IBM® Rational® DOORS® module into the selected Enterprise Architect Package, as Requirement elements.
As part of this process you can create an import profile to define what the import should operate on. An import profile is a template in which you specify the DOORS object properties to be imported into mapped Enterprise Architect element properties. The profile can be reused when you export and synchronize the Enterprise Architect Package into DOORS again.
Access
|
Ribbon |
Click on target Package, then: Specialize > Technologies > DOORS > Import from Doors |
|
Context Menu |
Project Browser | Right-click on target Package | Extensions | Doors Extension | Import from Doors |
Import from Doors Dialog
The 'Import from Doors' dialog helps you to specify which module you are importing from, which import profile you are using, and whether to import connectors, attachments and discussions.
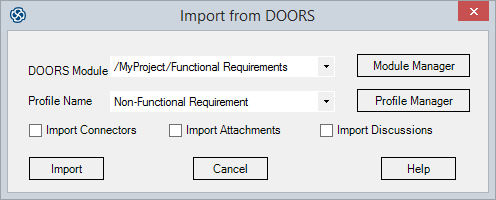
Import Options
Field/Button |
Action |
See also |
|---|---|---|
|
Doors Module |
Click on the drop-down arrow and select from the list of DOORS modules that are linked to this project. |
|
|
Module Manager |
If the module you want is not listed in the 'Doors Module' field, click on this button to display the 'Modules Manager' dialog and locate and link to the module you require. |
Create a Link to a DOORS Module |
|
Profile Name |
Click on the drop-down arrow and select the Import profile to apply to this operation. |
|
|
Profile Manager |
If an appropriate profile to use is not listed in the 'Profile Name' field, click on this button to display the 'Import Profiles Manager' dialog (see the Manage Import Profiles table). |
|
|
Import Connectors |
Select this checkbox to import any connectors (relationships) between the imported DOORS objects. |
|
|
Import Attachments |
Select this checkbox to import any attachments that the imported DOORS objects might have. |
|
|
Import Discussions |
Select this checkbox to import any discussions associated with the imported DOORS objects. |
|
|
Import |
Click on this button to begin the import process. |
|
|
Cancel |
Click on this button to close the 'Import from Doors' dialog without performing an import. |
|
|
Help |
Click on this button to display this Help topic. |
Import Profiles Manager Dialog
When you click on the on the 'Import from Doors' dialog, the 'Import Profiles Manager' dialog displays. You use this dialog to create or import new profiles, edit or delete existing profiles, and export profiles to your preferred file system.
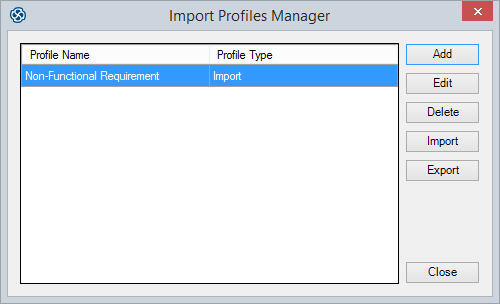
Manage Import Profiles
Field/Button |
Action |
See also |
|---|---|---|
|
Add |
Click on this button to add a new Import profile. The 'Mapping Options' dialog displays; see the Create or Edit an Import Profile table. |
|
|
Edit |
Click on an existing profile name and click on this button to edit the parameters of the selected profile. The 'Mapping Options' dialog displays, showing the current parameters of the profile; see the Create or Edit an Import Profile table. |
|
|
Delete |
Click on an existing profile name and click on this button to immediately remove that profile from the list. There is no confirmatory prompt. |
|
|
Import |
Click on this button to display the 'Import a Profile - Doors Extension' browser. Browse for the location of the required profile file (.eProfile), and click on the file name and on the . A status message displays. Click on the ; if the operation was successful, the profile name displays on the 'Import Profiles Manager' dialog. If unsuccessful, the profile is not added to the list. |
|
|
Export |
Click on a profile name and click on this button to export that profile to a file system location as a .eProfile file. The 'Save As' browser displays. Browse to the required location and click on the . A status message displays; click on the to clear the message. |
|
|
Close |
When you have finished using the 'Import Profiles Manager' dialog, click on this button to return to the 'Import from Doors' dialog. |
Import Mapping Options Dialog
When you click on the or on the 'Import Profiles Manager' dialog, the 'Mapping Options' dialog displays. This dialog maps IBM® Rational® DOORS® Object properties to Enterprise Architect Requirement or Use Case element properties, and helps you to define which properties to import. You can use the profile many times to update the Enterprise Architect Package with changes in the DOORS module objects.
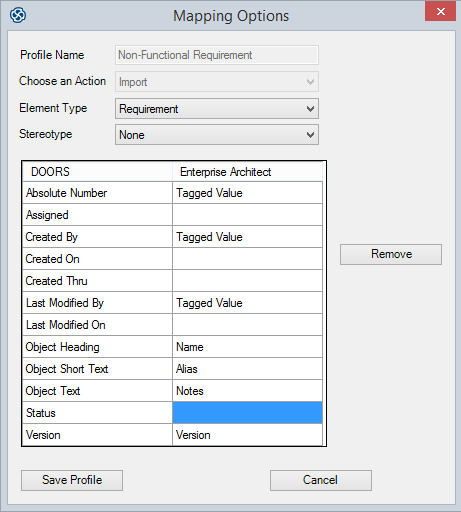
Create or Edit an Import Profile
Field/Button |
Action |
See also |
|---|---|---|
|
Profile Name |
Type in an appropriate name for the import profile. |
|
|
Choose an Action |
Click on the drop-down arrow and select 'Import'. You can also reset the profile to 'Export' to use it for exporting Requirements from the Enterprise Architect Package to the DOORS module. |
|
|
Element Type |
Click on the drop-down arrow and select the element type to create or overwrite with the DOORS data - either 'Requirement' or 'Use Case'. |
|
|
Stereotype |
Click on the drop-down arrow and select any stereotype you want to set on the elements resulting from the import. |
|
|
DOORS |
Lists the DOORS object properties available in the selected DOORS module. |
|
|
Enterprise Architect |
Lists the Enterprise Architect properties mapped to the DOORS properties. You can double-click on an empty property field to display the 'Configure Attribute Mapping' dialog, which provides a list of Enterprise Architect properties that can be mapped to the DOORS property.
Click on a property and on the to map it to the DOORS property. |
|
|
Remove |
If necessary, click on a mapped Enterprise Architect property field and click on this button to clear the field and unmap the property. |
|
|
Save Profile |
Click on this button to save the profile definition you have created and return to the 'Import Profiles Manager' dialog. |
|
|
Cancel |
Click on this button to close the 'Mapping Options' dialog without saving the profile information. |
Learn more