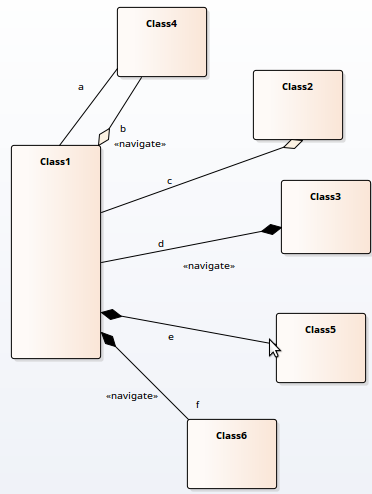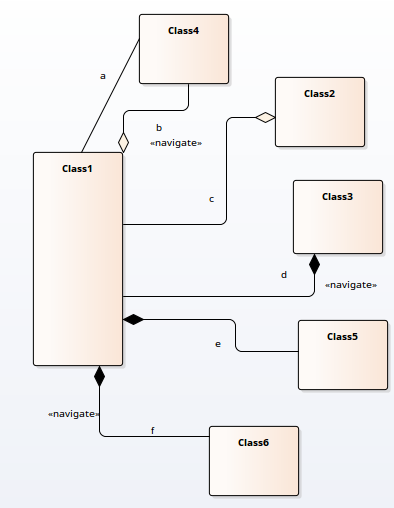| Prev | Next |
Connector Style Options
The 'Style' section of the connector context menu provides a number of options.
Style Options
Option |
Action |
See also |
|---|---|---|
|
Line Style |
Set the connector line style; the options are:
|
Set the connector line style |
|
Apply Line Style on Diagram |
Apply the line style of the selected connector to all other connectors on the diagram of the same:
This helps you apply a style change to one connector to many other connectors on the diagram, in one go. On this section of a diagram there are six connectors.
Suppose you change connector d to the line style Orthogonal Rounded. If you right-click on connector d and select the 'Connectors of the same Type' option, you should see these changes to the connectors (all connectors, being Aggregations, are now Orthogonal Rounded style except for a, which is not the same type as the others):
OR, if you right-click on connector d and select the 'Connectors of the same SubType' option, you should see these changes to the connectors (only connectors e and f change because only those two are the same type and subtype as d, being strong Aggregations):
OR, if you right-click on Connector d and select the 'Connectors of the same Stereotype' option, you should see these changes to the connectors (connector f changes because it has the same type, subtype and stereotype as d; connector b is unaffected because it is not the same subtype, and e is unaffected because it is not the same stereotype):
Note that the 'Connectors of the same Subtype' option is of value for the small group of connector types that support subtypes, such as Aggregations (Shared or 'weak' and Composite or 'strong') and Dependencies (Trace, Abstraction). The option only applies if the subtype is set from the context menu as part of the process of creating the connector. If the subtype was derived from the nature of the source element, target element and/or base connector, the option does not function. |
|
|
Pin End(s) |
Pin the connector start and/or end to the current position on the target element; a sub-menu displays to offer the options of pinning the start point only, the end point only, or both. Once one or both ends are pinned, a fourth option is available to UNPIN both ends. Some connector line styles (such as the Tree styles) are not compatible with pinning the connector ends; if a pinned connector is changed to one of these styles, the connector ends will be unpinned. |
|
|
Bend Line at Cursor |
Insert an anchor point on the line at the point of the cursor so you can change the shape of the line. Shortcut: |
Insert an anchor point |
|
Suppress Line Segment |
Hide a segment of a connector so that you can view a part of the diagram that it crosses. To reverse the change, right-click on the connector and select the 'Show All Line Segments' option. |
|
|
Straighten Line at Cursor |
Remove an anchor point on the line at the point of the cursor. (This is the exact opposite of 'Bend Line at Cursor', and Ctrl+Q toggles the connector point between the options). Shortcut: |
Connector Styles |
Notes
- Context menus vary slightly between connector types, and not all menu options are present on all connector context menus; the type-specific menu options are not always included
- If two connectors cross, the later connector has a 'hoop' at the intersection, indicating that the connectors are crossing