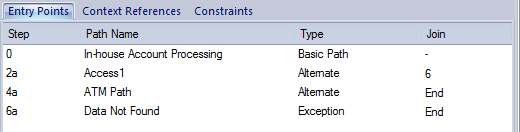| Prev | Next |
Structured Specification Toolbar
In developing a Structured Specification, you can perform a range of operations using the icons on the Structured Specification toolbar.
Access
On a diagram or in the Project Browser, select an element and:
|
Ribbon |
Design > Element > Responsibilities > Scenarios > Structured Specification Design > Element > Properties > Properties Dialog > Responsibilities > Scenarios > Structured Specification |
|
Context Menu |
Right-click on element | Properties > Scenarios > Structured Specification or Right-click on element | Properties | Responsibilities > Scenarios > Structured Specification |
|
Keyboard Shortcuts |
> Scenarios > Structured Specification or > Scenarios > Structured Specification or > Structured Specification |
|
Other |
Double-click on element > Scenarios > Structured Specification |
Toolbar options
Icon |
Action |
See also |
|---|---|---|

|
Click on this icon to save changes to the scenario specification. |
|

|
Click on this icon to return to the basic path specification (if another specification is currently displayed). |
|

|
(Enabled when the basic path is displayed - you cannot add an alternate path to another alternate path or an exception path.) Click on this icon to create a branch from the selected step to an alternate path scenario; select the path from the displayed list. If the appropriate scenario does not yet exist, double-click on the new path line and type the scenario name, then click off the line and back on to it. Click on the .
|
|

|
(Only enabled when the basic path is displayed - you cannot add an exception path to another exception path or an alternate path.) Click on this icon to create a branch from the selected step to an exception path scenario - select the path from the displayed list. If the appropriate scenario does not yet exist, double-click on the new path line and type the scenario name, then click off the line and back on to it. Click on the .
|
|
|
|
Click on this icon to display the 'Manage Uses Context List' dialog, which you use to set the 'Uses' column entries to linked context reference lists. |
Structured Specification Selected Text Context Menu |

|
Click on this icon to move the currently-selected step one place up (including any new step ... entry). |
|

|
Click on this icon to move the currently-selected step one place down (including any new step ... entry). |
|

|
Click on this icon to display a list of diagrams that you can generate from the scenario; click on the type of diagram that you want to generate. |
Generate Diagram |

|
Click on this icon to display a list of Test Suites and Test Cases you can generate, based on this Use Case scenario. Click on the test structure you want to generate. |
Generate Test Cases |

|
Click on this icon to delete the selected step from the scenario. |
|

|
Click on this icon to display the Help topic for this tab. |
Learn more
- Scenarios
- Structured Specification Tab
- Set Up Scenario Specification
- Structured Specification Item Context Menu
- Structured Specification Selected Text Context Menu
- Structured Specification Entry Points Context Menu
- Structured Specification Floating Toolbar
- Generate Diagrams
- Generate a Scenario from an Activity diagram
- Generate Test Cases
- Context References Tab
- Scenario Constraints Tab
- ScenarioStep Class