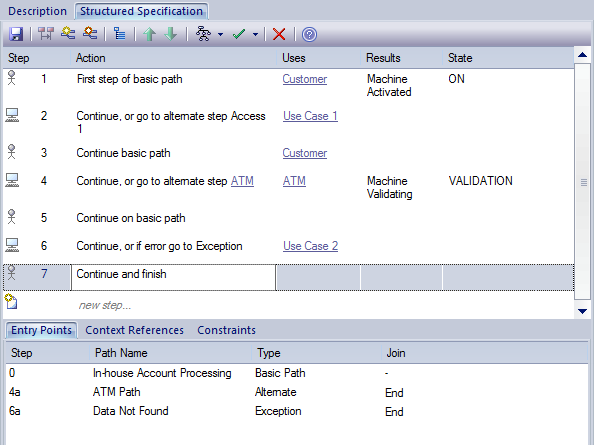| Prev | Next |
Set Up Scenario Specification
You can create a specification for a scenario in one of a number of ways:
- Enter the specification yourself, as described here
- Generate a specification from an Activity diagram created under a Use Case element
- Generate a specification from the Notes text of the scenario in the 'Text Description' tab
- Generate a specification from text held on the clipboard
Access
On a diagram or in the Project Browser, select an element and:
|
Ribbon |
Design > Element > Responsibilities > Scenarios > Structured Specification Design > Element > Properties > Properties Dialog > Responsibilities > Scenarios > Structured Specification |
|
Context Menu |
Right-click on element | Properties | Responsibilities > Scenarios > Structured Specification |
|
Keyboard Shortcuts |
> Scenarios > Structured Specification > Scenarios > Structured Specification or > Structured Specification |
|
Other |
Double-click on element > Scenarios > Structured Specification |
Enter the specification yourself, starting with the basic path
Step |
Action |
See also |
|---|---|---|
|
1 |
In both the 'Scenario' and 'Type' fields, click on the drop-down arrow and select 'Basic Path'. |
|
|
2 |
In the new step field in the 'Action' column, type the text of the first step or action. |
|
|
3 |
Tab to the 'Uses' column and, if appropriate, type the name of each element used in this step. If the elements are highlighted in blue and underlined, it indicates that they are already listed in the 'Context References' tab. You can also manage the list of elements as context references, and add to the list directly; see the Notes. |
|
|
4 |
Tab to the 'Results' column and, if appropriate, type the outcome of completing this step. |
|
|
5 |
Tab to the 'State' column and, if appropriate, type the name of the state into which the step moves the action. |
|
|
6 |
When you move out of the 'Action' column, the next new step field displays underneath. Repeat steps 2 to 5 as many times as is necessary. The 'Structured Specification' tab should now resemble this:
|
|
|
7 |
Click on the |
Notes
- By default, the steps begin with a user step (indicated by an 'Actor' icon) and alternate between user and system (indicated by a screen icon) steps. However, you can control the responsible entity assigned to a step by typing a keyword within the first 15 characters of the text in the 'Action' column; either 'User' or 'Actor' for a user step, or 'System' for a system step. Once a step has been saved, you can change the responsible entity by either double-clicking on the icon or right-clicking on the step, and selecting 'Set Step as 'System' or 'Set Step as 'User' as required
- An entry for the basic path displays in the 'Entry Points' tab, as Step 0 with no value in the 'Join' column (the basic path does not rejoin itself)
- The values in the 'Uses', 'Results' and 'State' columns, whilst optional, are significant if you want to generate a diagram from the specification; if you type the name of an element linked to the current element (and listed in the 'Context References' tab), the element name is highlighted and underlined
- In the 'Uses' column, in edit mode, use the 'Manage Uses Context List' context menu option to enable and disable 'Uses' cells as linked element lists as well as text fields, across the whole model; when the feature is enabled, the column shows both context-linked elements and manually-entered text, and when disabled only text entries are listed (the context-linked entries are hidden and deactivated, but not deleted - they are re-activated when the feature is enabled)
- As you develop the scenario, you can move steps to different positions in the scenario, and insert new step lines within the body of the scenario
- You can also create constraints on the element that have an impact on the scenarios
- Repeat this Set Up Scenario Specification procedure for each scenario you have created; you can now adapt, enhance and interrelate the scenario specifications using the facilities of the 'Structured Specification' tab:
- Structured Specification Toolbar
- Item context menu
- Selected Text context menu
- Entry Points context menu
- Floating Toolbar
Learn more
- Scenarios
- Structured Specification Tab
- Structured Specification Toolbar
- Structured Specification Item Context Menu
- Structured Specification Selected Text Context Menu
- Structured Specification Entry Points Context Menu
- Structured Specification Floating Toolbar
- Generate Diagrams
- Generate a Scenario from an Activity diagram
- Generate Test Cases
- Context References Tab
- Scenario Constraints Tab
- ScenarioStep Class