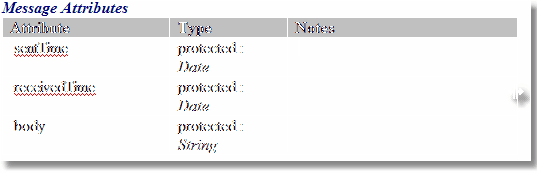| Prev | Next |
Manipulate Tables in Word
In the document reports generated from the Legacy report generator in Enterprise Architect, tables are included when items such as attributes and methods are selected in the 'For each Object' section of the 'Rich Text Format Report' dialog. Microsoft WordTM offers several levels of customization for tables and can be used to enhance formatting the tables in situations where the margins of the table exceed the dimensions of the page size selected for printing in Word.
Manually resize the table
When the amount of detail for a documented item, such as an attribute or operation, exceeds the margins of the page in Word, you can manually resize the table in order to view all of the details.
Step |
Action |
See also |
|---|---|---|
|
1 |
Select the table that exceeds the margin size. |
|
|
2 |
Mouse over the border of the table until the mouse pointer changes into the 'drag' icon, as shown.
|
|
|
3 |
Drag the cursor to the left to reduce the width of the table, and then select the 'Document-Edit > File > File > Print Preview' menu option to confirm that the table borders are within the page margins. |
|
|
4 |
Resize all of the tables that overhang the margins of the page, using steps 1 to 3. |
Apply styles to tables
One of the customizable properties of Word when working with tables is the ability to apply a style to a table, so that you can rapidly change the appearance of the table.
Step |
Action |
See also |
|---|---|---|
|
1 |
In Word, open the report in which to change the table styles. |
|
|
2 |
Locate and select the table for which to adjust the appearance. |
|
|
3 |
Select the 'Table | Table Auto Format' menu option. The 'Table Autoformat' dialog displays. From here you can specify a predefined table style from the Table styles list, or create a new style by clicking on the . The table styles defined in the 'Table Autoformat' dialog only apply to one table at a time so you must apply the style to each table individually. |