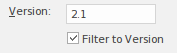| Prev | Next |
Traceability
Time Aware models are powerful but it quickly become difficult to understand all the connections between new and existing elements particularly over multiple versions. Enterprise Architect is a collaborative platform and excels at creating visualizations of the relationships and traces between different parts of the model. There are a range of powerful and compelling tools that can be used to visualize these relationships.
The Traceability Window
You can use the Traceability window to trace element relationships. Access the window using the 'Design > Impact > Traceability' ribbon option.
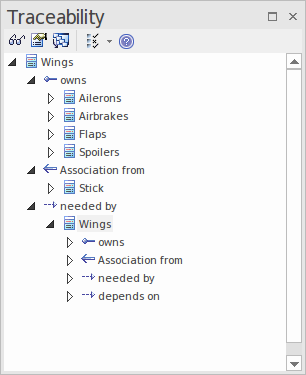
Insert Related Elements
You can use the Insert Related Elements feature to create a Traceability diagram that outlines each stage of the element's evolution.
Step |
Action |
See also |
|---|---|---|
|
1 |
Create a Custom diagram with the name 'Traceability'. (Use 'Technology Type': 'Extended' and 'Diagram Type': 'Custom'.) |
Example Traceability Diagram Add New Diagrams |
|
2 |
Drag the subject element from the Project Browser onto the diagram. |
|
|
3 |
Right-click on the element in the diagram and select the 'Design > Element > Insert > Insert Related Elements' ribbon option. The 'Insert Related Elements' dialog displays. |
|
|
4 |
On the dialog:
|
Insert Related Elements |
|
5 |
In the list of results, select the checkbox against each required diagram element, and click on the . The elements are added to the diagram. |
Example
Drag the required element onto the diagram.

Click on the element and select the 'Design > Element > Insert > Insert Related Elements' ribbon option, or right-click and select the context menu option 'Insert Related Elements...'
Configure the 'Insert Related Element' dialog.
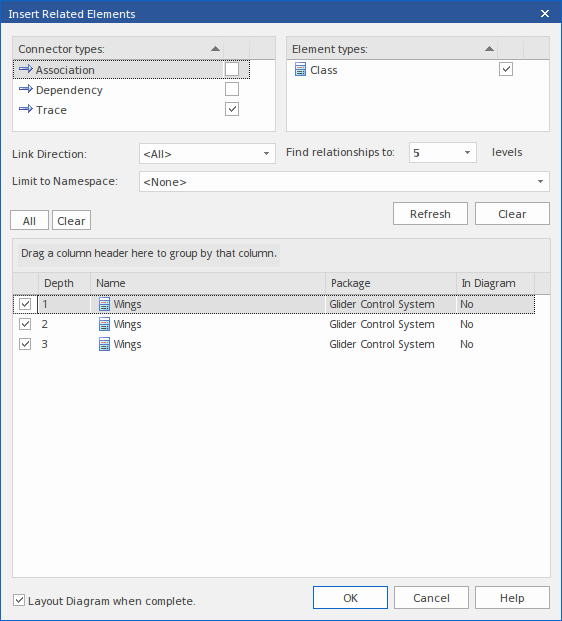
Finish setting the diagram layout and property options, and click on the .
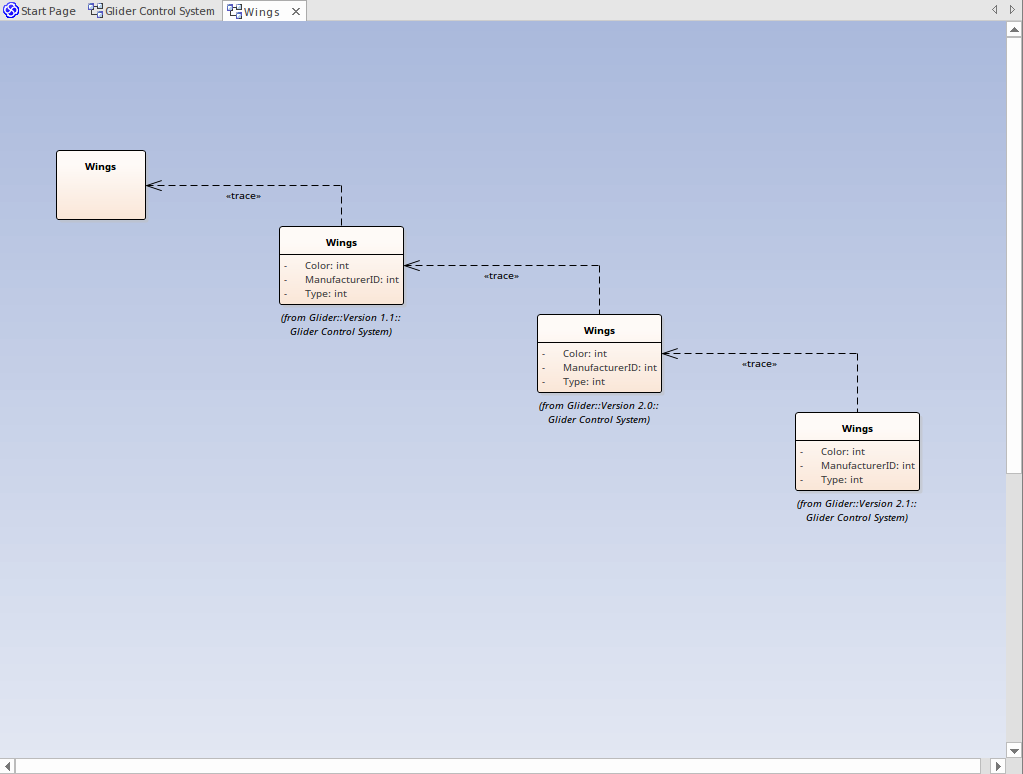
Relationships
The docked Relationships window is a powerful tool for viewing the relationships between 'As-Is' and 'To-Be' models. Selecting the 'Source Version' and 'Target Version' report columns brings clarity of relationships.
In the Relationships window, right-click on a selected relationship to open the context menu; you can view properties, find element usage and locate source and target elements.
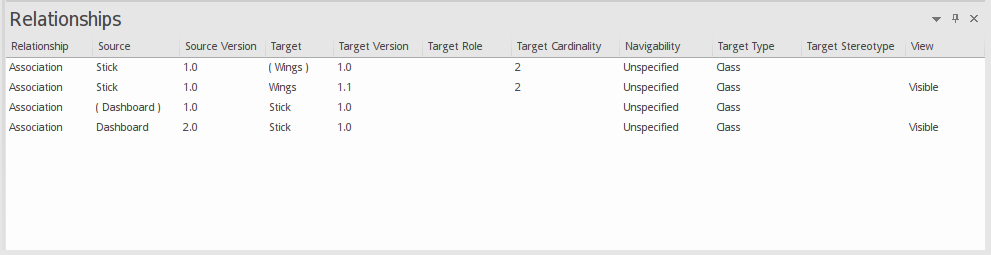
Version Filtering
When working on a diagram containing elements from different versions of your model, you can easily select to filter out elements not in the current version.
Step |
Action |
See also |
|---|---|---|
|
1 |
Right-click on the diagram background and select the 'Properties' option to display the diagram 'Properties' dialog. |
|
|
2 |
The 'Version' field displays the diagram version number; all elements having a version number different from this will be grayed out.
|
|
|
3 |
Select the ' to Version' checkbox to enable the diagram filter feature, and click on the . |
Filter Example
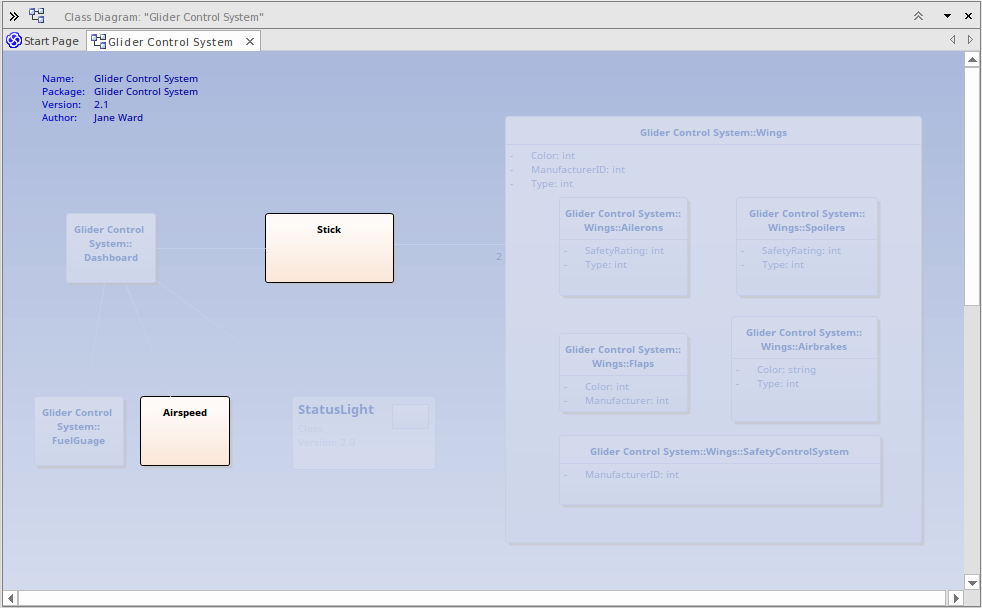
Learn more
- The Traceability Window
- Example Traceability Diagram
- General Tab (of the diagram 'Properties' dialog)