| 上一页 | 下一页 |
使用清单和审计清单工件
使用Checklist Artifact,您可以创建任意数量的Checklist元素,您和其他用户可以使用这些元素来确保在完成任务或开发对象时已解决任务或对象的必需方面。您可以针对每个项目选择一个复选框以指示该点已被寻址,并且您可以配置清单以灰色显示所选项目或将其删除,以便未选择的项目更加明显。
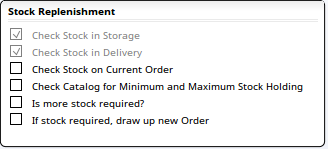
您还可以在平面列表或编号或项目符号列表中显示项目,这有助于您在处理列表时不一定要检查项目。如果确实需要选择此类项目,您可以通过“清单项目”对话框进行选择。
您也可以重复使用复选框 - 图表中各个元素的上下文菜单,图表中的多个元素以及图表本身都有清除复选框的选项,以便检查表可以再次使用来重新启动流程。
选中核对表上的所有项目后,元素右下角会显示一个绿色箭头,表示核对表已完成。
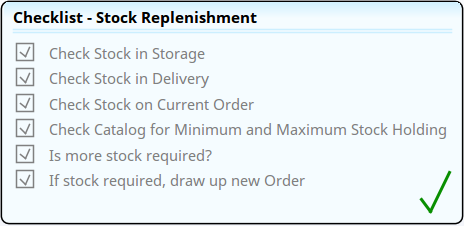
审核清单是清单工件的扩展,具有关联的“审核记录”页面。它是项目管理的有用工具,提供监控责任和跟踪任务完成的工具。
您可以拥有一系列必须按顺序完成的清单 - 在启用下一个清单的任何复选框进行选择之前,必须完成序列中的第一个清单。通过在Checklist元素之间创建Dependency连接器来建立此完成顺序。
- 依赖关系的目标Checklist元素成为先决条件,源清单成为依赖关系
- 必须先选择先决条件核对表上的所有项目,然后才能选择依赖核对表上的任何项目
- 前提条件清单不能取消选择项目,而依赖清单中的项目已选中
- 清除先决条件清单还将清除任何相关清单(因为它们不能具有选定项目,而前提条件清单已清除)
- 新项目可以添加到先决条件清单中,但前提是在保存之前将它们设置为选中(对于第一个新项目,将显示警告消息;此后新项目将自动设置为选中)
- 清除核对表及其依赖项将影响层次结构中的所有核对表,即使它们位于当前程序包或图表的外部
创建一个Checklist元素
您可以通过将“清单”图标拖动到图工具箱的“工件”页面上的图表来创建一个空的清单元素。“工件”页面始终存在于每个工具箱的底部。
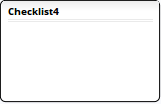
您还可以通过从图表工具箱的“扩展需求”页面中选择“需求清单”图标,创建一个包含已有适当项目的现成需求清单(选择工具箱标题中的一个搜索工具,指定'要求')。
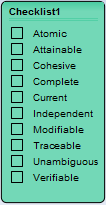
设置清单
要使用项填充Checklist元素,请双击图中的Checklist元素。将显示“清单项目”对话框,光标位于对话框顶部的字段中,准备接收第一个项目名称。
只需输入项目名称,然后按即可显示并移至下一个项目输入字段。
每个项目的左侧是一个复选框。如果您希望在使用元素时将项目默认选中,请单击此处的复选框。
在对话框的底部有三个字段:
- 显示 - 接受默认的“<无>”作为简单列表,或者单击下拉箭头并从复选框,项目符号或数字中选择要跟进的核对表项目
- 检查样式 - 单击下拉箭头并选择是否不将样式应用于具有所选复选框('<无>')的项目,或者显示带有通过它们的行的'已检查'项目('Strikeout')或浅灰色('灰色')
- 间距 - 要么接受项目之间的单个间距的默认值,要么单击下拉箭头并选择项目之间的较大间距; 项目中的行间距保持为单个间距
您还可以使用元素上下文列表上的“清单间距”选项更改间距
完成设置清单后,单击“ 。
编辑清单
要更改Checklist元素中的文本,选择状态或项目顺序,请双击该元素以显示“Checklist Items”对话框,然后单击要更改的项目。至:
- 更改项目的文本,只需再次单击并键入当前文本(或右键单击并选择“编辑项目”选项)
- 删除该项目,右键单击该项目并选择“删除项目”选项
- 切换复选框的状态,单击复选框(或右键单击并选择“切换项目检查”选项)
- 将项目移动到项目序列中的其他位置,右键单击并选择“向上移动项目”或“向下移动项目”选项
- 将显示格式更改为简单列表,复选框,项目符号或数字,单击“显示”字段中的下拉箭头并选择相应的选项
- 更改清单中所有项目的选定项目样式,单击“检查样式”下拉箭头并选择适当的选项
- 更改项目间距,单击“间距”字段中的下拉箭头,然后选择适当的行间距
单击“ 以保存更改并关闭对话框。
为用户提供清单
要使清单可供其他用户使用,请在用户可以直接访问的图表上创建清单。或者,将图表另存为用户可以绘制的模式,作为创建自己的清单图表的基础。
使用清单
要在带有复选框的Checklist元素上记录操作的完成或对象的存在,只需单击相应的复选框即可将其选中。
如果您需要清除复选框或多个复选框,您可以:
- 再次单击每个复选框,或
- 右键单击Checklist元素并选择“Clear Checklist”选项(该元素中的所有复选框),或
- 选择多个Checklist元素,右键单击其中一个元素并选择“Clear Checklist”选项(所有选定元素中的所有复选框),或者
- 右键单击图表背景并选择“清除所有清单”选项(图中所有清单中的所有复选框)
您可以将清除的清单重新用于另一个步骤,阶段或过程。
如果您已选择显示简单,项目符号或编号列表,并且想暂时删除列表中的项目,则可以在“检查表项目”对话框中选中每个项目的复选框。
您还可以使用元素上下文菜单更改您正在查看的清单上的项目分隔; 右键单击元素并选择您喜欢的行间距。
审核清单
您可以设置审核核对表,其他工作人员可以使用它,其方式与核对表完全相同。但是,还有一个附加的上下文菜单选项 - “查看审核日志” - 显示审核清单的“审核记录”页面。此“审核记录”页面仅为使用“工件”工具箱页面创建的审核清单生成。
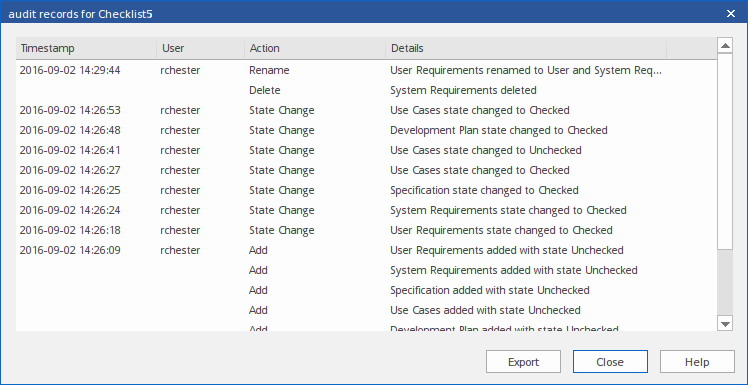
此页面显示对清单进行的每项更改,更改的日期和时间,更改的人员,更改的类型以及更改的内容。如图所示,更改包括创建或更新核对表以及用户选择或清除复选框所做的更改,包括:
- 添加清单项目(也记录了它们的设置状态)
- 删除项目
- 重新设置每个项目的状态
- 完成核对清单
- 取消选择已完成清单上的项目
- 使核对表成为先决条件或依赖于另一个核对表
- 重命名先决条件或依赖核对表
- 制作清单不再是另一个清单的先决条件或依赖
同时提交的更改(例如,当您单击“ )具有一个时间戳,如审核日志图像中的“添加”更改所示。
如有必要,您可以将“审核记录”页面的总内容导出到.csv文件。去做这个:
- 单击“ ; 将显示“导出列表”对话框。
- 浏览并选择存储文件的相应目录。
- 输入文件的文件名,然后单击“ 。
该文件已保存,然后可以在任何外部电子表格应用程序(如Excel)中打开。
笔记
- 与许多其他Artifact元素不同,Checklist可以在元素Properties对话框中设置Priority,Medium或Low优先级; 这有助于确保流程中的清单被标记为具有重要性,例如在看板图中
