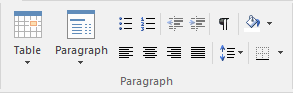段落面板
“段落”面板可帮助您格式化文档中段落的所有方面,包括左对齐,右对齐和居中对齐以及对齐。可以添加文本缩进,项目符号和编号列表以创建格式良好的文档。可以设置行间距,文档样式和表格边框以便于阅读文本。
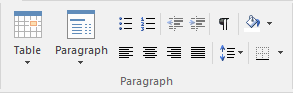
功能区
对于其中许多功能,您可以从面板中选择一个图标,也可以从“段落”下拉菜单中选择等效选项。
|
|
单击此图标可显示用于在文档中设置和格式化表格的工具列表。对于适用于单元格的选项,您可以将设置应用于整个表格,仅应用于所选单元格,仅包含包含所选单元格的列,或仅应用于包含所选单元格的行。
- 插入表格 - 显示“新建表格”对话框并指定要创建的行数和列数; 该表默认显示网格线
- 插入行 - 在当前行上方添加一行,具有相同的行属性
- 插入列 - 在当前列的左侧添加一列,具有相同的列属性
- 合并单元格 - 将选定的单元格合并到一个单元格中,在表格的上方或下方,或两者
- 水平分割单元格 - 将所选单元格拆分为行内的两列
- 垂直拆分单元 - 将选定的单元格拆分为列中的两行
- 删除单元格 - 显示“删除表格单元格”对话框,您可以在其中指定是仅删除所选单元格,包含所选单元格的行还是包含所选单元格的列
- 行位置 - 显示“表格行对齐”对话框,在该对话框中,您可以将行边框与左边距,页面中心或右边距对齐,仅适用于所选行或整个表格
- 行高 - 显示“行高”对话框,在该对话框中,您可以将行高设置为自动调整为行内容,或者仅调整到最小高度以上或始终为精确高度(您指定的行数,以缇为单位),仅适用于所选行或表中的所有行; 超出固定行高的内容在表中不可见
- 标题行 - 将表格的第一行设置为标题行,将在表格的每个部分的顶部复制到新页面
- 保持行在一起 - 如果表将通过这些行的自动分页符拆分,则将所选行设置为保持在一起
- 行文本流 - 显示“表格文本流”对话框,您可以在其中指定文本是从左向右还是从右向左流动,还是指向系统默认的方向; 您可以将设置应用于选定的行或整个表,并且行与页面的左边距或右边距对齐以匹配文本流
- 单元格宽度 - 显示“设置单元格宽度”对话框,在其中指定所选单元格的宽度和单元格中文本的缩进,以缇为单位
- 单元格边框宽度 - 显示“设置单元格边框”对话框,在该对话框中,您可以在所选单元格的顶部,底部,左侧和右侧中的任意一个或全部设置线条的宽度,并将所选单元格的边框作为块或在每个单独的细胞周围
- 单元格边框颜色 - 显示“设置单元格边框颜色”对话框,在该对话框中为单元格边框的所有行选择一种颜色,或为每个或任何边框线选择一种颜色,单击边框名称按钮以选择颜色适用
- 单元格着色 - 显示“单元格着色”对话框,在该对话框中选择所选单元格背景的阴影,从0%(无阴影)变暗到100%(黑色)
- 单元格颜色 - 显示“单元格颜色选择”对话框,在该对话框中单击“ 设置颜色”按钮和所选单元格的背景颜色
- 单元格垂直对齐 - 显示“单元格垂直对齐”对话框,在该对话框中,单元格中的文本与单元格的顶部,中心或底部对齐,或者最低的顶部文本行的基线(如果已应用特殊格式)选择中的一个单元格)
- 单元格旋转文本 - 显示“单元格文本旋转”对话框,您可以在其中将文本设置为水平显示(正常),逆时针旋转90度以从单元格底部向左上方流动,或者旋转顺时针旋转90度,从电池顶部流向底部和从右到左; 当单元格位于外部列中并且充当表格主体内容的标签时,这尤其有用
- 选择当前列 - 选择包含当前活动单元格的整个列
- 显示网格线 - 在屏幕上显示或隐藏淡蓝色表格和单元格边框,以便您可以显示表格的布局; 网格不可打印 - 如果要打印表格,则必须将边框定义为至少具有最小宽度
|
|
|
单击此图标可显示用于格式化文档中所选文本段落的工具列表。
- 正常 - 对齐文本,使新行开始与页面左边缘平行并向右流动
- 居中 - 对齐文本,使新行从页面中心开始,并均匀地向页面的左右边缘流动
- 右对齐 - 对齐文本,使新行开始与页面的右边缘平行并向左流动
- 对齐两者 - 对齐文本,使得线条分别与左右边距开始和结束平行
- 双空格 - 使用双行间距分隔所选段落中的行
- 缩进左侧 - 从左边距缩进所选段落一个标签空间; 每个选择将文本缩进一个标签空间
- 缩进右 - 从右边距缩进所选段落一个制表符空格; 每个选择将文本缩进一个标签空间
- 悬挂缩进 - 缩进除第一行第一个制表符空间之外的段落
- 保持在一起 - 如果所选文本有可能被分页符拆分,请将要移动到下一页顶部的文本设置为单个单元
- 保持下一步 - 如果所选段落有可能通过分页符与下一段分开,请将段落设置为与下一段相同的页面
- 寡妇/孤儿控制 - 通过分页符防止所选段落的第一行和最后一行与文本的其余部分分开; 至少另一行将与分离的文本保持一致或一起移动
- 分页符前 - 将所选段落设置为在新页面的顶部打印
- 边框和阴影 - 显示“段落框”对话框,您可以在其中选择在边框上方,下方添加边框,以及 - 对于多列文本 - 在所选文本的列之间添加边框,以将边框格式设置为单个或双精细线或粗线,设置边框的颜色,并为选定的文本添加阴影背景; 当您增加阴影百分比时,文本颜色会随背景变化而变化
- 段落间距 - 显示“段落间距”对话框,在该对话框中,您可以将段落中的行间距设置为三个标准间距之一,或者设置为您定义的点间距,或者设置为您定义的多行间距; 您还可以在段落之前和/或之后设置额外的间距
- 背景颜色 - 显示“颜色”对话框,您可以在其中选择颜色作为所选文本的背景; 请注意,文本颜色不会自动更改为与背景形成对比,如果此选项与“边框和阴影”选项一起使用,则会阻止该文本更改
- Bullet - 将选定的文本行转换为项目符号列表,或将项目符号列表转换为未删除的段落
- 编号 - 将选定的文本行转换为编号列表,或将编号列表转换为未编号的段落
- 增加级别 - 增加所选文本的缩进并将其从左边距进一步移动
- 降低级别 - 如果所选文本从左边距缩进,则缩小缩进并将文本绘制得更靠近边距
- 列表编号 - 显示“使用列表应用段落编号”对话框,用于将层次编号系统应用于文档中的段落
- 设置选项卡 - 显示“设置选项卡位置”对话框,在该对话框中设置标签点的间隔,标签点的类型以及标签具有的引入线类型(如果有)
- 清除选项卡 - 显示“清除选项卡位置”对话框,然后从列表中选择一个选项卡以清除
- 清除所有选项卡 - 清除文档中的所有选项卡设置
- 样式 - 显示“选择样式”对话框,在该对话框中选择要应用于所选文本的预设样式
- 文本流 - 显示“段落文本流”对话框,在该对话框中选择文本从打开的单词流向的方向 - 从左到右,从右到左或系统默认方向
|

|
单击此图标可将选定的文本行转换为项目符号列表,或将项目符号列表转换为未删除的段落。
|

|
单击此图标可将选定的文本行转换为编号列表,或将编号列表转换为未编号的段落。
|

|
如果所选文本从左边距缩进,请单击此图标以减少缩进并将文本绘制得更靠近边距。
|

|
单击此图标可增加所选文本的缩进,并从左边距进一步移动。
|

|
单击此图标可在 整个文档中切换段落标记()的显示。 整个文档中切换段落标记()的显示。
|

|
单击此图标可显示一系列颜色,并选择一个用作所选文本块的背景颜色。如果要清除背景颜色,请选择“无颜色”选项。如果要使用选择中未提供的颜色,请单击“更多颜色”选项,然后选择或定义所需的颜色。
|

|
单击此图标可将选定文本行的左端与页面的左边距对齐。
|

|
单击此图标可将选定文本行的中心与页面的垂直中心对齐。
|

|
单击此图标可将选定文本行的右端与页面的右边缘对齐。
|

|
单击此图标可将选定文本行的末尾与页面的左右边距对齐。
|

|
单击此图标可显示常规行间距列表,以及自定义行间距和段落间距的选项。
- 1.0)
- 1.5)将突出显示的文本中的行间距设置为选定的值
- 2.0)
- 3.0))
- 行间距选项 - 显示“段落间距”对话框,在该对话框中,您可以将段落中的行间距设置为三个标准间距之一,或者设置为您定义的点间距,或者设置为您定义的多行间距; 您还可以在段落之前和/或之后设置额外的间距
|

|
单击此图标可显示用于向所选表格单元格添加边框的选项列表 - 单个单元格,单元格组,行,列或整个表格。“表格”选项中提供了其他表格格式选项。
- 底部边框 - 将网格线转换为沿选定单元格底部的黑色边框
- 顶部边框 - 将网格线转换为沿选定单元格顶部的黑色边框
- 左边框 - 将网格线转换为沿选定单元格左边缘的黑色边框
- 右边框 - 将网格线转换为沿选定单元格右边缘的黑色边框
- 无边框 - 删除选定单元格周围和之间的任何边框
- 所有边框 - 将网格线转换为所选单元格周围的黑色边框,并在所选单元格之间转换为多个单元格
- 外边框 - 将网格线转换为黑色边框,但不是在所选单元格之间
- 内部边框 - 将网格线转换为选定单元格之间但不在其周围的黑色边框
- 插入表 - 显示“新建表”对话框,并指定从光标位置开始在新表中创建的行数和列数; 该表默认显示网格线
- 查看网格线 - 在屏幕显示上显示和隐藏淡蓝色表格轮廓之间切换; 网格线不可打印,因此如果要在打印文档中的表格上显示边框,请添加单元格边框
- 边框和着色 - 显示“单元格着色”对话框,通过该对话框可以识别要对其进行着色的表格单元格分组以及要应用的着色深度
|
学到更多