| 上一页 | 下一页 |
添加测试记录
在元素中,您可以为要添加到元素的每个Test创建记录。
添加测试
显示要添加测试记录的元素的“属性”视图,然后单击 图标。菜单显示提供向元素添加各种功能的选项。选择“添加测试”选项。将显示“向<元素名称添加测试>”对话框。
图标。菜单显示提供向元素添加各种功能的选项。选择“添加测试”选项。将显示“向<元素名称添加测试>”对话框。
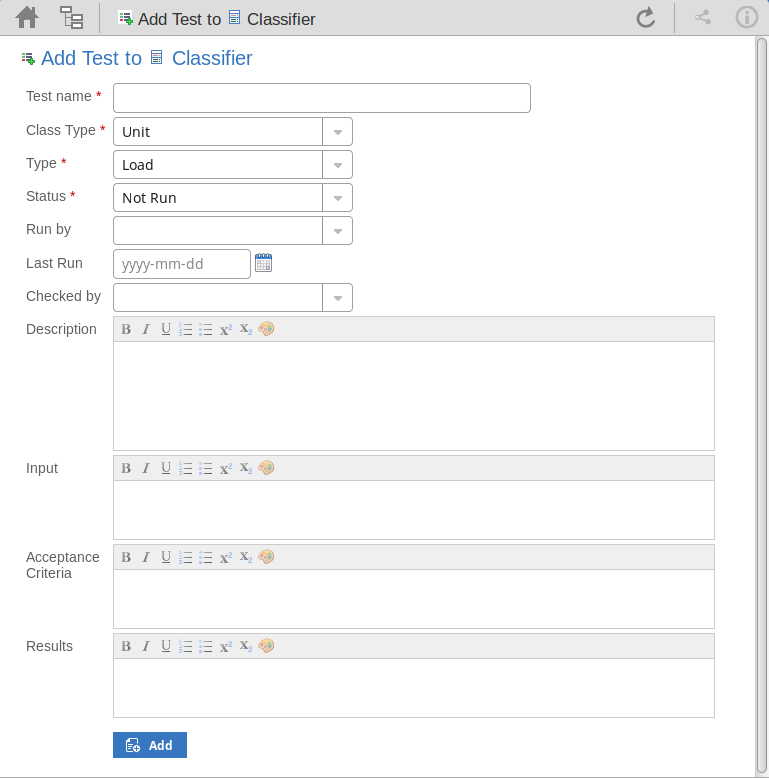
对话框中的必填字段用红色星号(*)表示。
按照此处的说明填写字段。
领域 |
详情 |
|---|---|
|
测试名称 |
为Test键入一个合适且有意义的名称。 |
|
班级类型 |
单击下拉箭头并选择相应的测试组; 那是:
|
|
类型 |
单击下拉箭头并选择适当的测试类型; 那是:
|
|
状态 |
单击下拉箭头并选择适当的测试状态; 那是:
|
|
由......运营 |
如果测试已运行,请单击下拉箭头并选择运行该测试的人员的姓名。 |
|
上次运行 |
如果测试已运行,请单击日历图标并选择最近运行测试的日期。 |
|
通过检查 |
如果测试已运行,请单击下拉箭头并选择检查测试执行和结果的人员的姓名。 |
|
描述 |
键入测试说明,要显示的内容以及必要的原因。 您可以使用Notes工具栏中提供的工具格式化此文本。这些是:
|
|
输入 |
键入对此测试的输入所需的操作或参数的描述。 您可以使用Notes工具栏中提供的工具格式化此文本。 |
|
验收标准 |
键入必须满足的标准的说明,以指示测试已通过。 您可以使用Notes工具栏中提供的工具格式化此文本。 |
|
结果 |
键入此测试的预期和/或实际结果的描述。 您可以使用Notes工具栏中提供的工具格式化此文本。 |
|
添加 |
单击此按钮以提交详细信息并在所选元素上创建测试记录。 显示以下消息: 测试<name>已成功添加到<element name>。 或者:
|
学到更多
