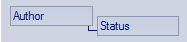执行搜索并显示结果列表后,您可以重新组织显示以按不同顺序显示项目,添加或删除特定特征的列,根据一个或多个特征对项目进行分组,和/或选择各种项目从结果。
访问
|
功能区 |
开始>浏览>搜索>模型>结果窗格或 设计>元素>编辑>搜索模型>结果窗格 |
|
键盘快捷键 |
Crtl + F>结果窗格或 >结果窗格 |
重组选项
|
选项 |
详情 |
请参阅 |
|---|---|---|
|
排序和选择 |
在模型搜索中,您可以:
|
|
|
使用View Header更改和Resequence列 |
“视图标题”定义“ 模型搜索”显示的信息列以及数据项的显示顺序。 要查看列标题:
在此对话框中,您可以在输出中添加列或从列中删除列; 在它们之间,View Header和“Field Chooser”对话框显示了可用的全部列标题。 要将列标题添加到View Header:
要从输出中删除列:
要更改列的顺序:
|
|
|
价值分组 |
您可以根据一个或多个列类别的值分层组织报告的数据。 您可以按“类型”组织数据,并在每个“类型”中按“名称”组织数据; 如果您随后单击任何其他列标题,则此分组中的数据将按升序或降序排列所选列的值(例如,“已创建”)进一步排序。 要设置值分组,请将表示主分组的列标题(例如“作者”)拖到“在此拖动列标题以按该列分组”字段。 现在将列标题拖动到第一个标题右侧的下一级分组(例如“状态”); 两个标题标题显示为连接块,如下所示:
如果需要,您可以通过将其他列标题拖动到层次结构(例如“已创建”)来添加更多级别的分组,并通过将现有或其他标题拖动到您希望它们保留的级别来重新构造订单。 例如,您可以通过将辅助分组拖到“作者”的右侧来“键入”辅助分组,或者在“作者”和“类型”之间删除“状态”。 要删除分组级别,请将相应的列标题拖出序列并在View标题下方; 任何下属组都会提升一个级别。 如果您有包含分组结果的报表,则可以通过右键单击“查看标题”并单击“全部折叠”选项,在展开的层次结构和折叠(仅限顶级项目)分组之间切换。 |
|
|
过滤栏 |
该栏显示中的列标题下方; 您可以通过右键单击列标题并单击“切换过滤器栏”选项来隐藏或显示它。 过滤条由一行字段组成,每列一个字段; 当您在其中一个字段中键入值时,模型搜索结果会自动过滤,以显示相应列中包含该字段值的条目。 例如:
|