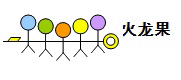一、使用说明:
不管是什么软件或是工具,我们在使用时都会有使用说明,这样可以帮助我们快速了解新鲜事物,更好更快的使用它,那么这款经典好用的对比软件有哪些说明呢?下面就和小编一起探讨Beyond
Compare使用说明吧!
1、Beyond Compare是什么?
Beyond Compare 是一款不可多得的专业级的文件夹和文件对比工具。使用他可以很方便的对比出两个文件夹或者文件的不同之处。并把相差的每一个字节用颜色加以表示,查看方便。并且支持多种规则对比。对软件开发者来说,这绝对是一款不可多得的工具。
2、Beyond Compare的安装使用
安装Beyond Compare。
安装完毕以后,在系统的右键菜单中会出现“选为左侧对比窗口”。
点击“选为左侧对比窗口”以后,在调用右键菜单,会出现“与XXX文件比较”,单击此选项即可以进行比较。或者重新选择“选为左侧对比窗口”。进入比较的主界面如下图。
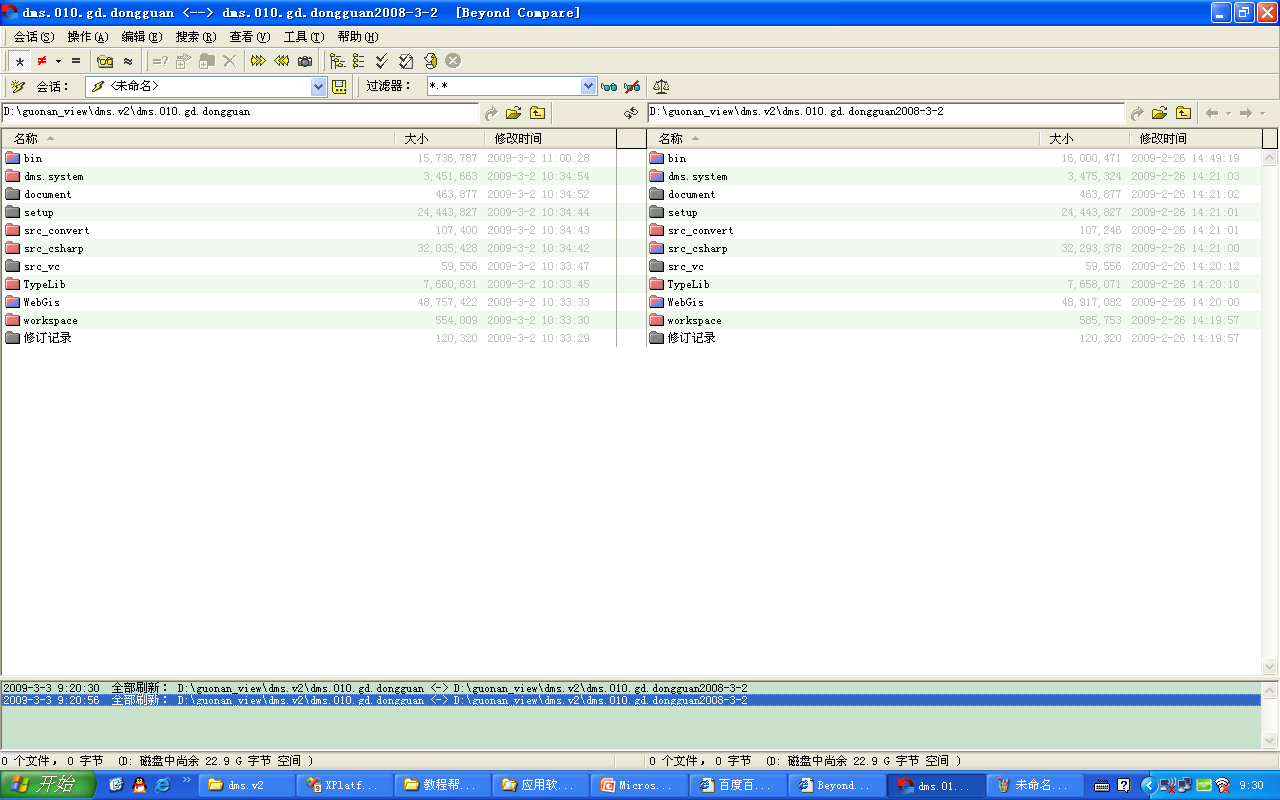
文件比较主界面
3、主界面介绍
4、文件以及文件夹颜色意义
看主界面,我们可以看到有三种颜色的文件夹。灰色,红色,蓝色。他们分别代表什么意义呢?在查看——图例中具体查阅。
灰色:在自己定义的比较标准下,比较完全相同。
红色:在自己定义的比较标准下,比较不相同。
蓝色:在自己定义的比较标准下,蓝色的文件为多出来的文件。
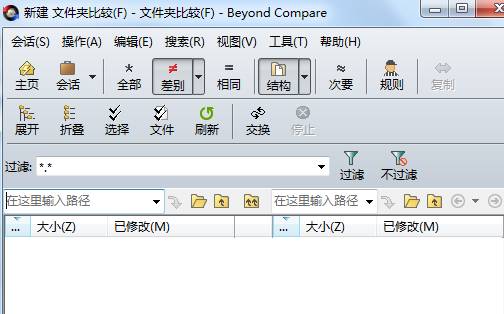
文件比较会话界面
5、菜单介绍
菜单——会话
新建,空会话,打开,保存,另存为,删除,重命名,回到保存状态,设置默认值。
会话管理,文件过滤,比较标准。
退出。
使用BC前,先设置一下比较标准,然后保存。
菜单——操作
操作中的菜单选项和右键菜单基本对应。
打开,展开所有子文件夹,设置为基准目录,设为另一侧基准目录,比较到,打开方式。
开始比较,复制,复制到,移动,删除,重命名,属性,更改时间,排除,刷新选定项,比较标准报告,新建文件夹,属性,复制文件名。
同步文件夹,保存快照,目录比较快照。
菜单——编辑,搜索
编辑:全部选定,选定所有文件,选定较新文件,选定孤立文件,反向选择。
搜索:搜索文件,下一差异,上一差异。
菜单——查看
显示过滤
禁用显示过滤,显示空文件夹,忽略次要差异。
全部展开,全部折叠,刷新,全部刷新,基础目录。
文件信息,工具栏,程序日志,图例。
菜单——工具,帮助
工具:选项,导出设置,导入设置。
帮助:帮助,访问主页,输入注册码,技术支持,关于Beyond Compare。
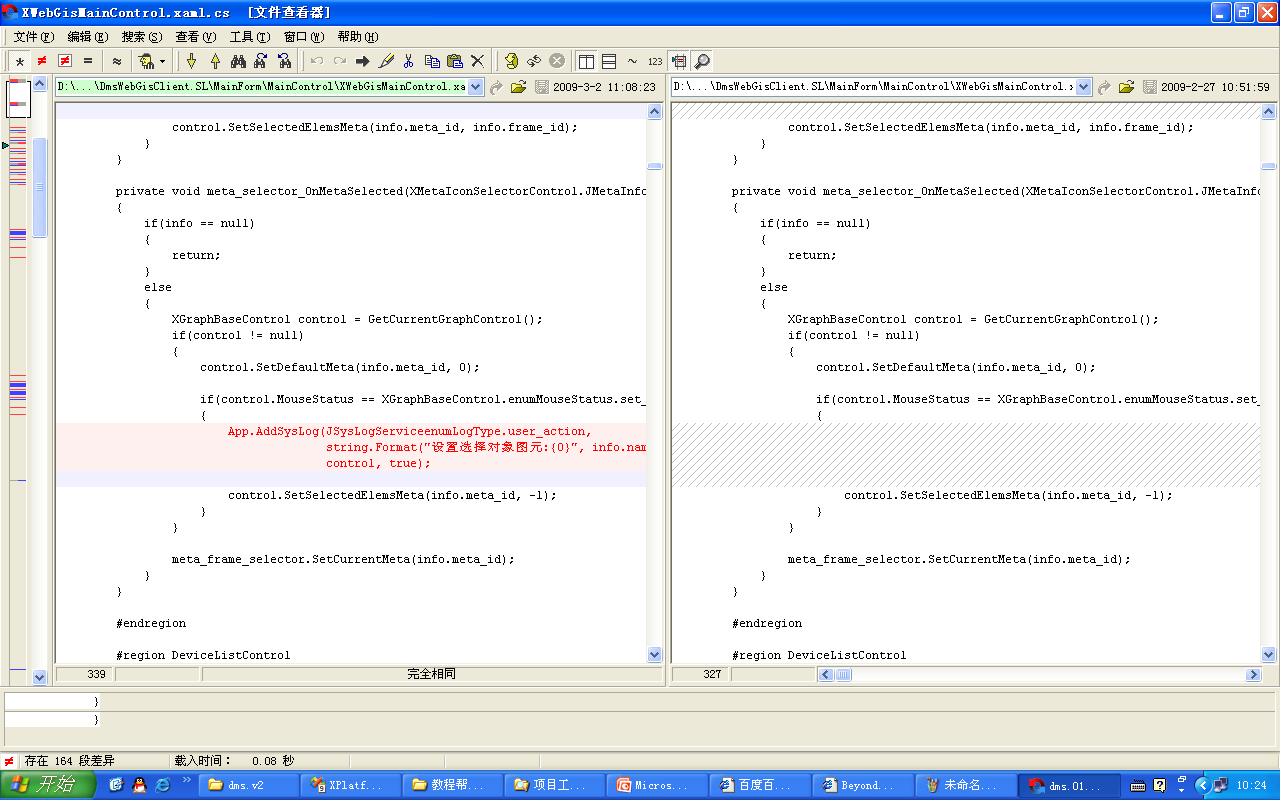
文件比较界面
6、文件比较界面介绍
主体为为三块。最左侧的缩略栏,以及左比较窗口和右比较窗口。
文件中不同的地方,分别使用对应的样式表示出来。
右键菜单:手动对齐,隔离选定区,复制到另一侧,编辑当前行,插入空白行,增加缩进,减少缩进,与剪切板比较。剪切,复制,粘贴,删除。打开方式。
以上就是Beyond Compare使用说明的简介,当我们知道了这些基础的东西,这样才会对Beyond
Compare不会那么陌生知道它是干嘛的,如果想要了解更多的关于Beyond Compare的使用技巧。
二、配置使用:
Beyond Compare是一款专业性的文件对比工具,是程序员的必备软件之一,那么它是怎么配置使用的呢?怎样才能更好便捷的运用它呢?下面我们就一起来探讨Beyond
Compare怎么配置使用吧
1、配置Beyond Compare:
安装好Beyond Compare软件,点击配置选项运行Beyond Compare。
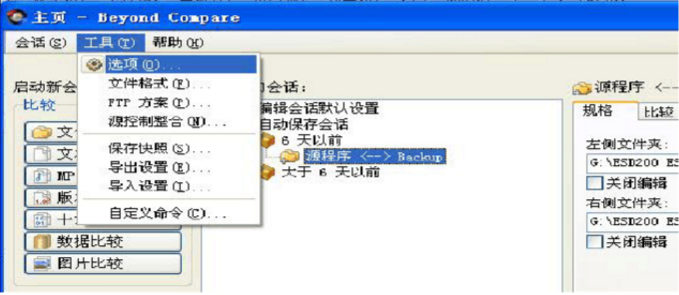
运行Beyond Compare
如上图,点击“工具”——“选项”,弹出如下设置窗口。
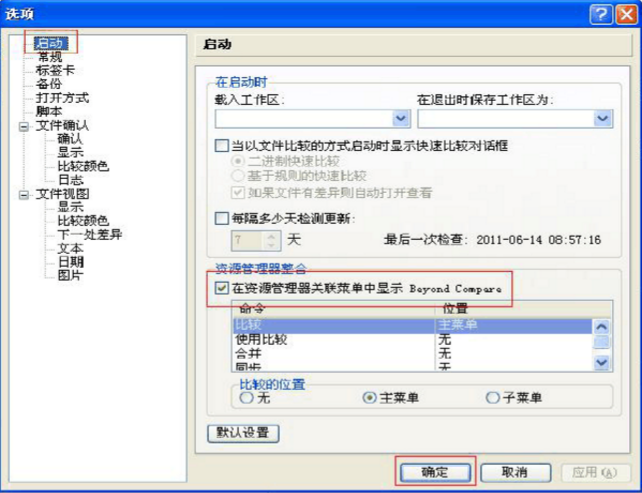
设置窗口界面
按上图设置好,点击“确定”退出设置,便将该软件功能添加到鼠标右键,之后可方便使用
2、使用Beyond Compare软件
选择标本——对着备份文件夹或文件点击鼠标右键,选择“选择左侧文件夹比较”。
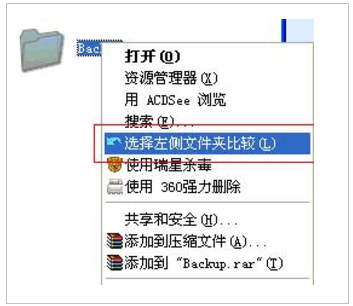
选择“左侧文件夹比较”操作界面
选择目标——对着当前文件夹或文件点击鼠标右键,选择“与“Backup”比较”。
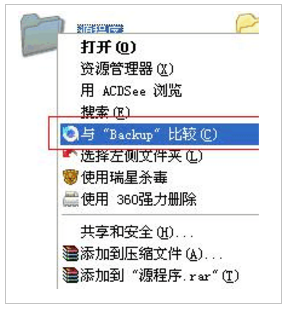
“Backup比较”操作界面
弹出比较窗口后,便可根据需要灵活使用弹出比较窗口后,便可根据需要灵活使用。
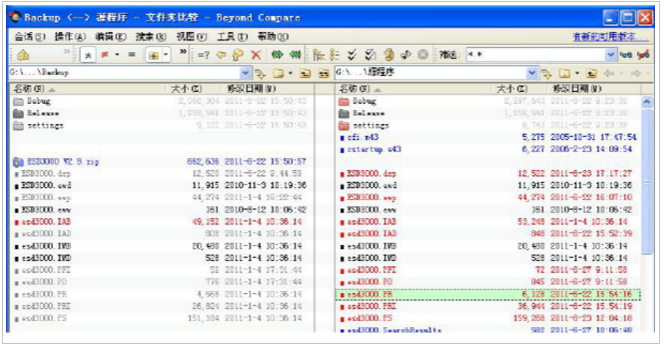
文本比较操作界面
注:红色表示两个文件不完全相同,双击该文件,即可更进一步查看具体的不同之处。
功能解读。
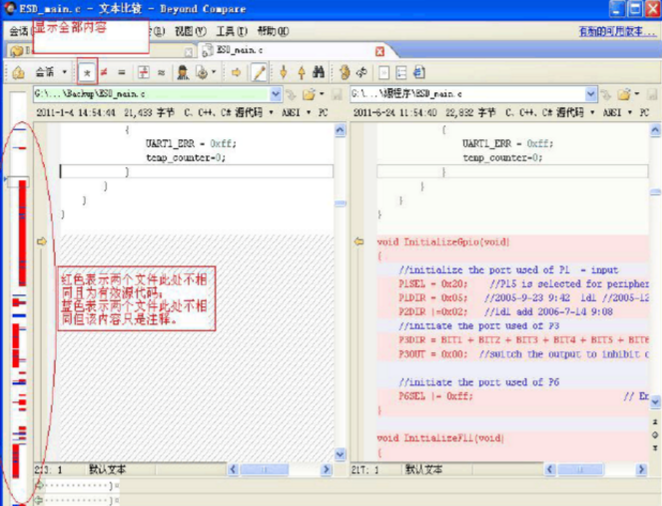
显示全部内容符号界面
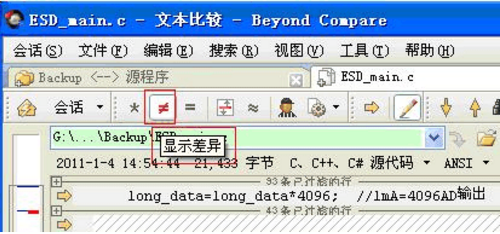
显示差异符号界面
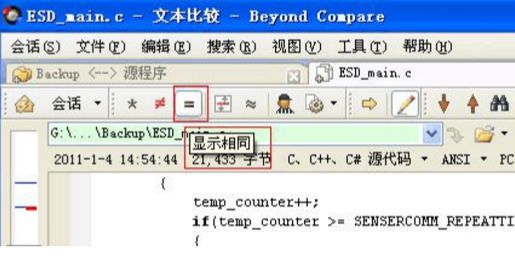
显示相同符号界面
以上就是介绍Beyond Compare怎么配置使用的方法,步骤简单易懂,这样可以很好的帮你学到知识技巧,如果想要了解更多的关于Beyond Compare的使用技巧。
|